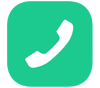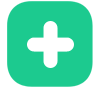در قسمت اول از آموزش رهگیری مشتریان ووکامرس در google analytics مراحل ابتدایی کار مانند نصب افزونه ، فعال کردن قابلیت رهگیری فروشگاهی در گوگل آنالایتیک توضیح داده شد . در این قسمت میخواهیم به ادامه توضیحات این آموزش بپردازیم . با ما همراه باشید .
آموزش رهگیری مشتریان ووکامرس در google analytics – قسمت دوم
3- فعال سازی رهگیری مشتریان در گوگل آنالایتیک
گزینه Enhanced eCommerce امکان گزارش گیری فروشگاهی برای ووکامرس شما رو فعال میکرد .اما رهگیری مشتریان در گوگل آنالایتیک به صورت پیشفرض فعال نیست که باید اون رو فعال کنید .
برای فعال کردن این گزینه همانند مرحله قبل که در قسمت اول آموزش گفته شد در پنل گوگل آنالایتیک خود بر روی گزینه ADMIN کلیک کرده و در صفحه مدیریت بر روی گزینه User-ID کلیک کنید .
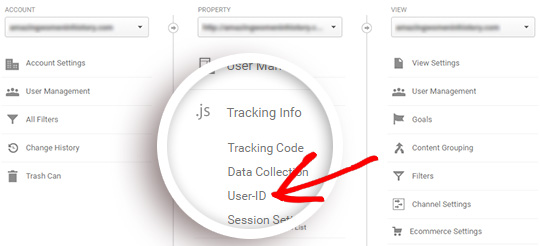
در صفحه ای که باز میشود در مورد این ویژگی توضیحاتی به شما داده شده که مربوط به سیاست و شرایط های آن میباشد . شما باید در پایین همان نوشته ها گزینه آن را فعال کنید .
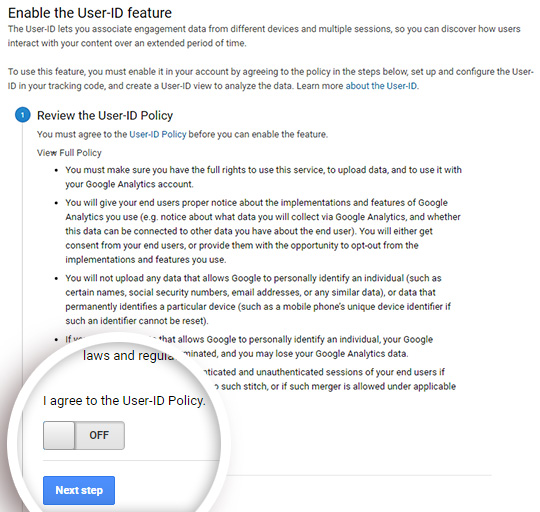
بر روی دکمه Next step کلیک کنید تا به مرحله بعد بروید . در این مرحله گوگل آنالایتیک از شما میپرسد که میخواهید تنظیمات مربوط به شناسه کاربری را پیکربندی کنید یا خیر . به دلیل اینکه افزونه MonsterInsights اینکارها را خودش انجام میدهد شما نیازی به انجام تغییرات ندارید و تنها باید بر روی دکمه Next step کلیک کنید .
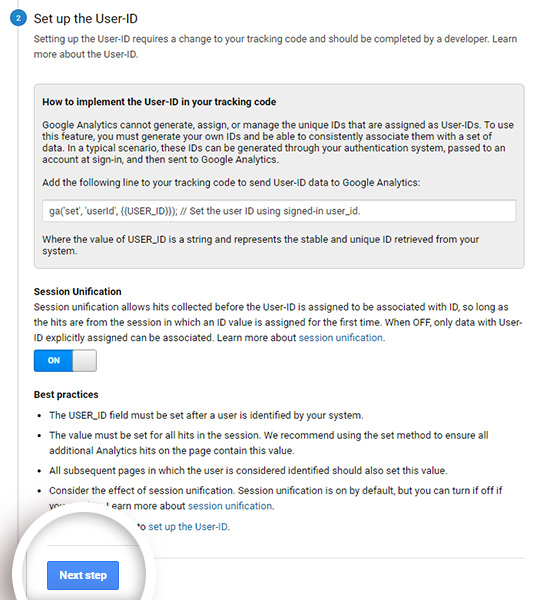
در مرحله بعد شما باید بر روی دکمه Enable کلیک کنید تا این قابلیت برای شما به صورت کامل فعال شود .
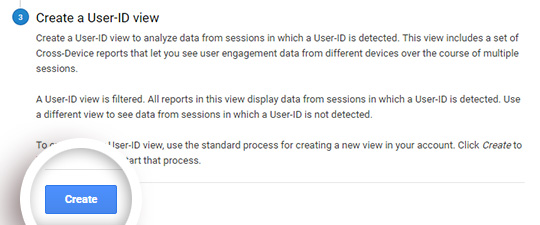
پس از انجام این کار گوگل از شما میخواهد تا یک نام برای گزارش خود مشخص کنید .
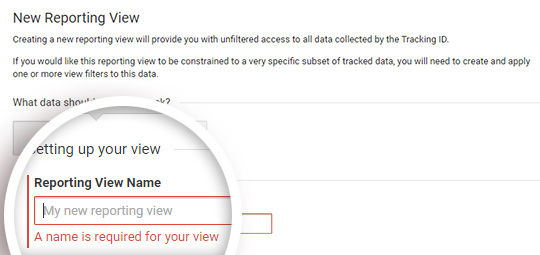
بعد از وارد کردن نام گزارش به پایین صفحه رفته و با کلیک بر روی گزینه Create view اقدام به ذخیره آن کنید .

خب تا اینجای کار این مرحله نیز به پایان رسید . حالا باید سراغ مرحله بعدی برویم .
4- نمایش گزارش رهگیری مشتریان در گوگل آنالایتیک
حالا همه چیز کامل تنظیم شده و گوگل مشتریان وب سایت شما را رهگیری میکند . همچنین گوگل قادر است تا کاربران لاگین کرده به همراه شناسه اختصاصی آن ها را رهگیری کند .
برای دیدن گزارش های مربوط به مشتریان باید از منوی Audience بر روی گزینه User Explorer کلیک کنید .

شما بعد از انتخاب این گزینه لیستی از گزارش ها رو برای کاربران با شناسه منحصر بفرد حتی برای افراد لاگین نشده خواهید دید . برای نمایش گزارش کاربران لاگین کرده در ووکامرس ، شما باید بر روی لوگوی Google Analytics در گوشه ی بالا سمت چپ سایت کلیک کنید .

پس از آن شما لیستی از تمام وب سایت های خودتون که در گوگل آنالایتیک تعریف کردید میبینید . در پایین همون لیست اسمی که برای گزارشتون تعریف کرده بودید هم قابل مشاهده هست که ما نامش رو Userid گذاشته بودیم .
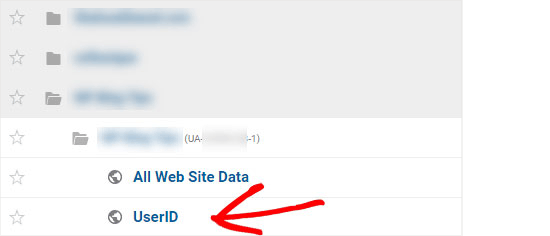
با کلیک بر روی اون در صفحه باز شده از منوی Audience روی گزینه User Explorer کلیک کنید و سپس در سمت راست صفحه شما شناسه کاربر لاگین کرده در ووکامرس رو میتونین مشاهده کنید .

اگر بر روی شناسه کاربر کلیک کنید سپس میتونید اطلاعاتی درباره این کاربر ببینید .

این گزارش شناسه کاربر در وردپرس رو به شما میده و به همین دلیل شما میتونید به راحتی رفتار کاربران خودتون رو مدیریت کنید . اما خب حالا از کجا اطلاعات کاربر مثل ایمیل و … رو به دست بیاریم ؟ برای اینکار باید به سراغ مرحله بعد بریم .
5- مطابقت اطلاعات مشتری در گزارش با وردپرس
اولین کار این هست که شناسه کاربری که در گزارش دیدید رو یادداشت کنید . سپس وارد مدیریت وردپرس خودتون بشید و به صفحه کاربران مراجعه کنید .
بر روی گزینه ویرایش یکی از کاربران سایت خودتون کلیک کنید .

در صفحه ای که باز شده به آدرس درون نوار آدرس مرورگر توجه کنید .

مقداری که در جلوی پارامتر user_id هست همون شناسه ای هست که در گزارش مشاهده کردید . البته یه سری افزونه های رایگان هم هست که شناسه کاربران در همون جدول کاربران به شما نشان میده که میتونید برای سریع تر انجام شدن کارتون از آنها هم استفاده کنید .
خب امیدوارم که از قسمت دوم این آموزش هم استفاده کافی برده باشید . از همه شما برای همراهی تان با ما تشکر میکنم . 🙂