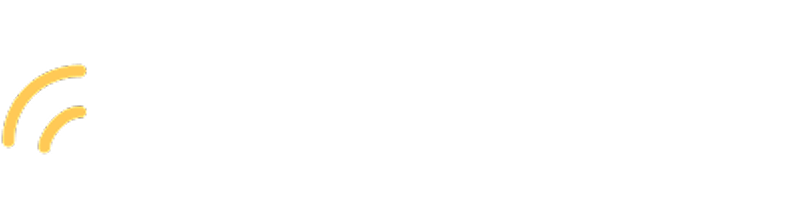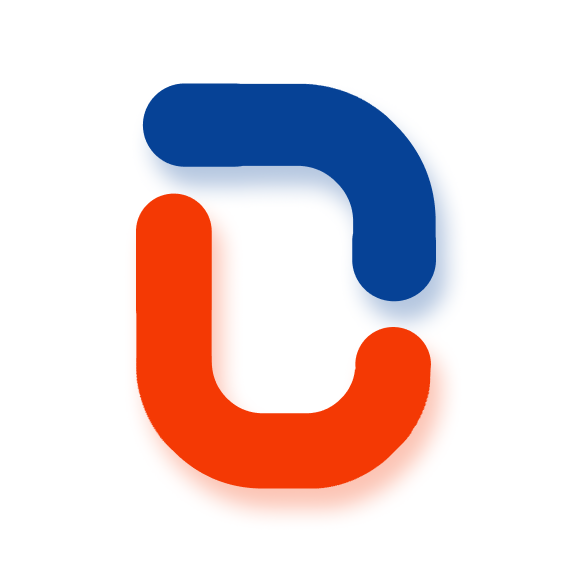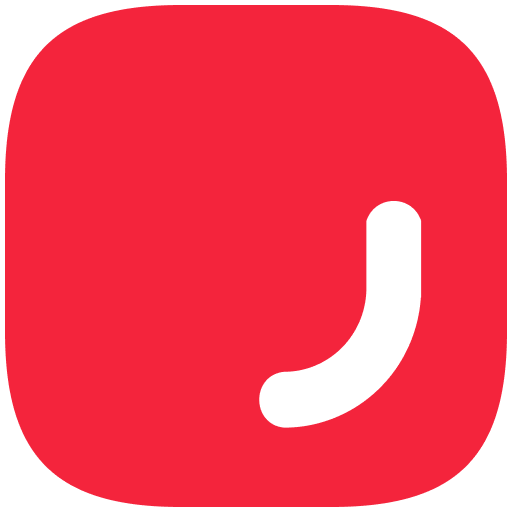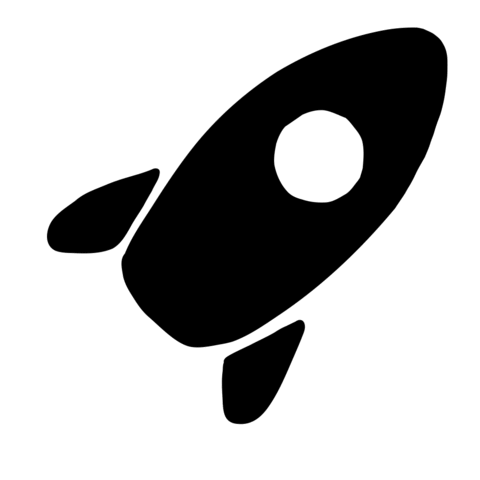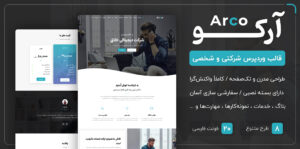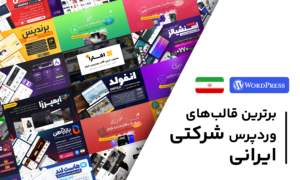با سلام خدمت شما کاربران عزیز و گرامی . امروز آموزش حل مشکل تنظیم سطح دسترسی فایل ها و پوشه ها را برای شما آماده کرده ایم . فایل ها و پوشه ها در هاست دارای سطح دسترسی مخصوص به خود میباشد و هرگونه تنظیم اشتباه سطح دسترسی میتواند باعث ایجاد مشکل امنیتی در سایت گردد . همچنین علاوه بر آن میتواند در عملکرد صحیح سایت شما نیز اختلال ایجاد کند . به همین منظور سعی کردیم امروز آموزشی مبنی بر حل این مشکل و تنظیم سطح دسترسی صحیح برای شما آماده کنیم تا در صورت مواجه شدن با آن بتوانید مشکل خود را رفع کنید .
حل مشکل تنظیم سطح دسترسی فایل ها و پوشه ها
بگذارید ابتدا با قرار دادن تصویری سطح دسترسی را به شما توضیح دهیم . تصویر زیر نمایانگر سطح دسترسی و توضیح مربوط به هر بخش آن میباشد . سه سطح نوع کاربری در دسترسی وجود دارد و هر سطح شامل سه زیر مجموعه میباشد .
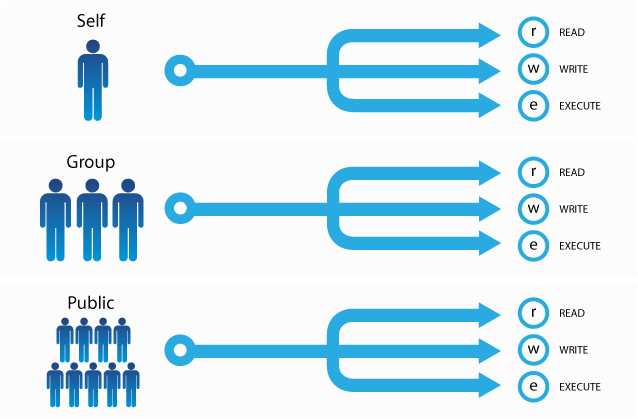
ما میتوانستیم این نوع گروه ها و زیر مجموعه های آنها را به صورت فارسی برای شما قرار دهیم اما به دلیل اینکه به صورت واضح تر بتوانید متوجه آن شوید ( به دلیل انگلیسی بودن نرم افزارها و هاست هایی که قرار است با آن مدیریت فایل خود را انجام دهید ) این کار انجام شده است . سه نوع گروه دسترسی برای شما وجود دارد :
- Self : این سطح دسترسی مربوط به شما است . وقتی با نام کاربری و رمز عبور خود به سایت متصل میشوید در حقیقت به عنوان یوزر متصل شده اید .
- Group : این هم مجددا شما هستید ، البته به غیر از کاربر شما میتواند تعداد و گروهی از کاربران را شامل شود . پس شما قسمتی از گروه خواهید بود .
- Public : این قسمت همه افرادی هستند که به جز شما و گروه به سایت متصل میشوند . به همین دلیل بهتر است که مواظب سطح دسترسی هایی که میدهید ، باشید .
هر کدام از این گروه ها خودشان شامل 3 نوع دسترسی خاص میشوند .
- Read : قابلیت خواندن یک فایل
- Write : قابلیت نوشتن و تغییر فایل
- Execute : قابلیت اجرای فایل
یک مورد دیگر هم باید توجه کنید که در بعضی از هاست ها مانند سی پنل در قسمت فایل منیجر شما عددی مربوط به هر نوع دسترسی مشاهده خواهید کرد . در صورتی که سرور شما لینوکسی است و از طریق کنسول SSH به آن متصل میشوید به جای عدد حروفی مانند -rw-r–r– خواهید دید . اگر به صورت عددی آن را مشاهده کردید این نوع دسترسی ها میتوانند مانند زیر باشند :
- Read: 4
- Write: 2
- Execute: 1
اما سطح دسترسی ها برای فایل ها و پوشه ها باید بر روی چه مقادیری باشد ؟ در صورتی که از هاست های اشتراکی استفاده میکنید معمولا پوشه ها دارای سطح دسترسی 755 و فایل ها بر اساس 644 میباشد . اگر بخواهید این مقادیر را تفسیر کنید میتوانید به این گونه آن را حساب کنید که عدد اول مربوط به Self ، عدد دوم برای Group و عدد سوم نشانگر مقدار Public میباشد . یعنی اگر مقدار 755 باشد یعنی در گروه کاربری Self که خودتان هستید امکان خواندن ، نوشتن و اجرا را دارد و Group و Public تنها قابلیت خواندن و اجرای فایل ها را خواهند داشت و امکان تغییر فایل را ندارند .
حل مشکل تنظیم سطح دسترسی فایل ها و پوشه ها
برای حل این مشکل باید افزونه All In One WP Security & Firewall را نصب و فعال کنید . پس از فعال سازی افزونه از منوی WP Security گزینه Filesystem Security را انتخاب کنید .
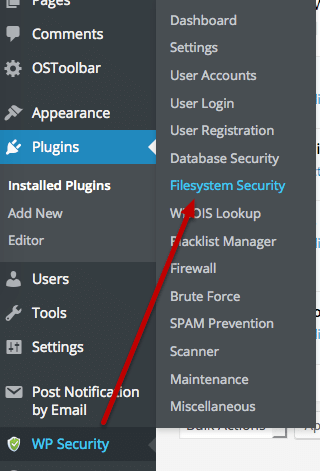
با کلیک بر روی این گزینه وارد صفحه ای خواهید شد که نام فایل ها و پوشه های شما نمایش داده خواهند شد . این افزونه امنیتی وردپرس میباشد که به صورت خودکار سطح دسترسی هر فایل یا پوشه را شناسایی و به شما سطح دسترسی صحیح و اصولی آن را خواهد گفت .
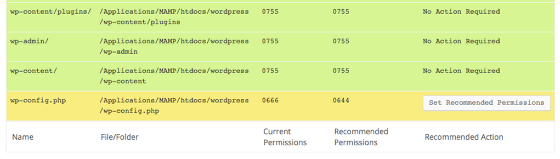
در صورتی که نیاز باشد تغییراتی توسط شما اعمال شود گزینه ای به نام Set Recommend Permissions به شما نمایش داده خواهد شد که با کلیک بر روی آن سطح دسترسی فایل تغییر خواهد کرد .
حال فرض کنید شما افزونه ای نصب نکرده اید و یا ممکن است نوع سایت و سیستم مدیریت محتوای شما متفاوت است . اگر سطح دسترسی فایل و پوشه های شما متفاوت است و میخواهید آن را حل کنید بهتر است ابتدا برنامه ای مشابه FileZilla را نصب کنید و با آن به هاست خود متصل شوید . پس از اتصال بر روی پوشه مورد نظر خود کلیک راست و سپس گزینه File Attributes را انتخاب کنید .

در حالت معمول شما زمانی که سطح دسترسی را تعیین میکنید تنها بر روی همان پوشه یا فایل اعمال خواهد شد . اما اگر تیک گزینه Recurse into subdirectories را بزنید و سپس از سه گزینه زیر آن هر کدام را که انتخاب کردید بر اساس همان مورد سطح دسترسی اعمال خواهد شد .

اگر سطح دسترسی را بر روی 755 انتخاب کردید گزینه Apply to directories only را بزنید . در صورتی که سطح دسترسی 644 زده اید ، گزینه Apply to files only را انتخاب کنید . در صورتی که میخواهید بر روی تمامی فایل ها و پوشه ها سطح دسترسی را اعمال کنید گزینه Apply to all files and directories را انتخاب کنید که البته این مورد توصیه نمیشود .
امیدواریم که از این آموزش استفاده کافی برده باشید . خوشحال میشویم نظرات خود را با ما در میان بگذارید .