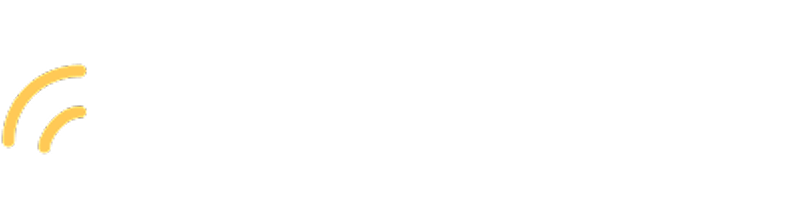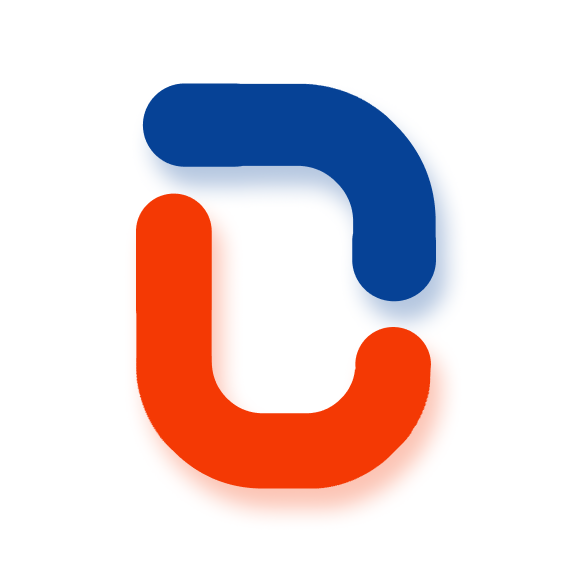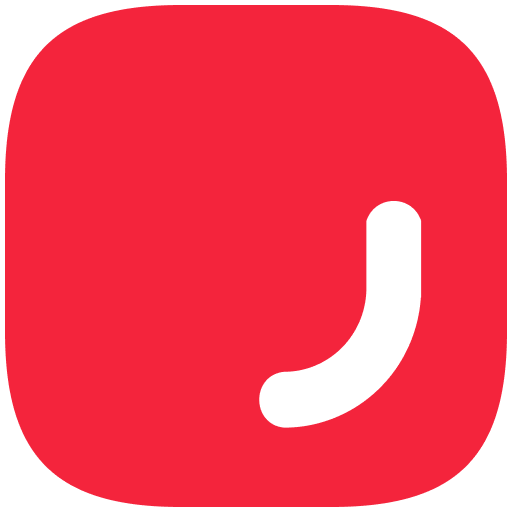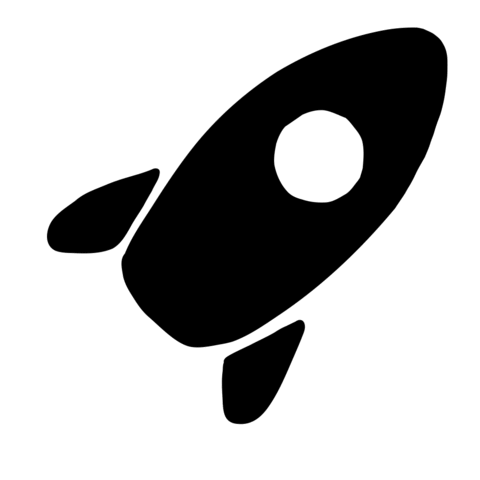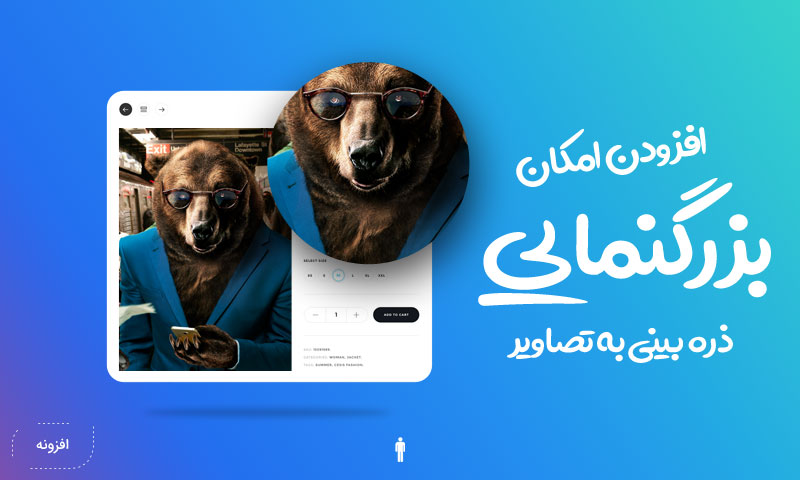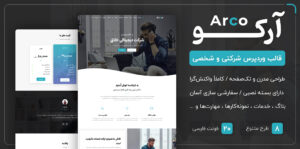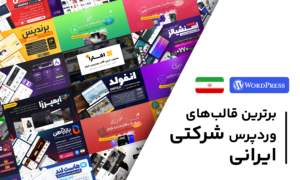حتما در بعضی سایت ها دیده اید که وقتی با ماوس بر روی یک تصویر میروید ماوس به حالت ذره بین تغییر میکند . امروز میخواهیم افزودن امکان بزرگنمایی ذره بینی به تصاویر را به شما آموزش دهیم . البته لازم به ذکر هست که این امکان رو اکثر ما در سایت های فروشگاهی مشاهده کرده ایم که در اون سایت ها از افزونه و امکانی به نام زوم ابری استفاده میشود . حالا شما میتوانید این امکان را در سایت وردپرسی خود و به صورت ذره بینی این امکان را فراهم آورید .
افزودن امکان بزرگنمایی ذره بینی به تصاویر
خب ، اولین مرحله از کار ما این هست که افزونه WP Image Zoom را نصب و فعال کنیم . پس از فعالسازی گزینه ای به نام WP Image Zoom به پنل مدیریتی وردپرس شما اضافه خواهد شد . شما کلیک کردن بر روی این گزینه میتوانید تنظیمات مربوط به آن را انجام دهید .
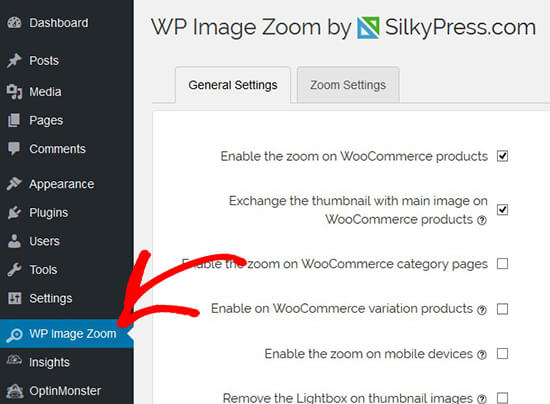
در زبانه General Setting یا همان تنظیمات عمومی شما میتوانید این ویژگی را برای فروشگاه ووکامرسی خود فعال کنید . حتی میتوانید نمایش حالت بزرگنمایی را در موبایل نیز فعال کنید . اگر شما حالت لایت باکس برای تنظیمات این افزونه را غیر فعال نکرده باشید گزینه های دیگری نیز مشاهده خواهید کرد .
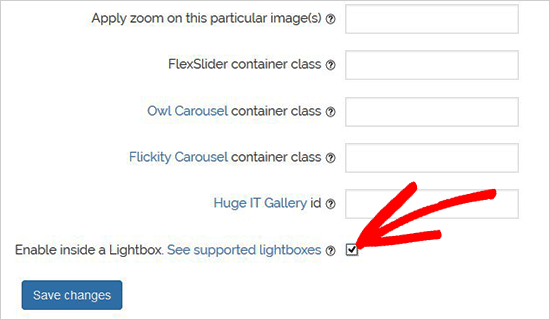
شما همچنین میتوانید لیستی از لایت باکس های پشتیبانی شده را مشاهده کنید . توجه کنید که پس از انجام تنظیمات بر روی گزینه Save change جهت ذخیره تغییرات کلیک کنید .
پس از اینکار باید به تب Zoom Settings بروید . در این قسمت 4 مرحله آسان برای اضافه کردن ذره بین برای تصاویرتان را اضافه کنید .
در اولین مرحله شما باید شکل لنز برای بزرگنمایی خودتان را انتخاب کنید . در این مرحله اشکال به صورت های دایره ، مربع و پنجره بزرگنمایی است .
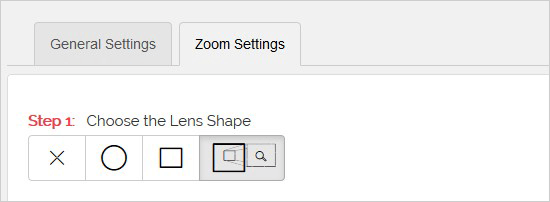
بعد از انتخاب لنز ، باید به مرحله بعد بروید . در مرحله بعد پیش نمایشی از تصویر انتخابی برای شما نمایش داده میشود که متوجه چگونگی کار افزونه شوید . افزونه پیشنمایشی از تصویر به شما نمایش خواهد داد که در تصویر زیر نیز مشخص میباشد .
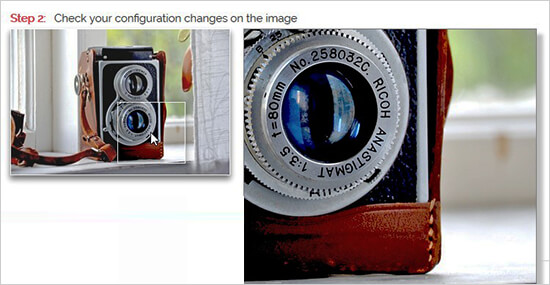
شما همچنین میتوانید به مرحله قبل برگشته و نوع لنز را تغییر دهید و پیش نمایش را بررسی کنید . در مرحله بعد شما باید مکان نما را مشخص کنید . در تصویر زیر کامل میتوانید مکان نما ها را مشاهده کنید .
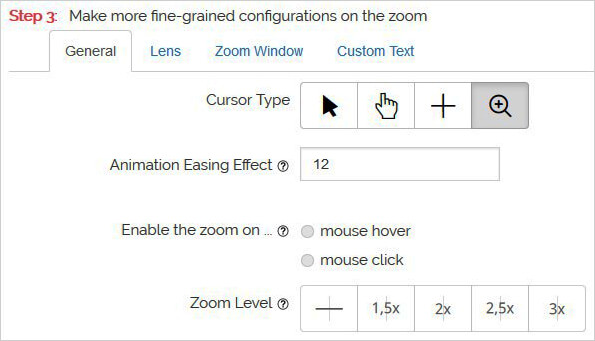
پس از انجام تنظیمات مربوط به این بخش میتوانید به زبانه Lens رفته و تنظیماتی مانند اندازه لنز ، رنگ آن ، رنگ حاشیه و … را مشخص کنید . البته این قسمت برای لنز با شکل دایره مانند جواب میدهد .
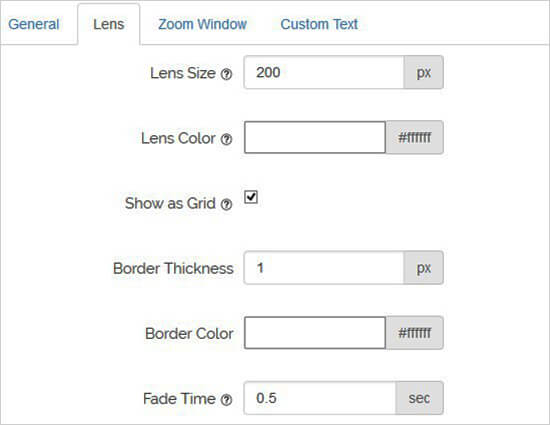
پس از آن به زبانه Zoom Window رفته . این زبانه تنها در صورتی فعال خواهد بود که در مرحله اول شما نوع لنز و شکل آن را بر روی Zoom Window قرار داده باشید . در این قسمت میتوانید اندازه های آن را مشخص کرده و یا تغییر دهید .
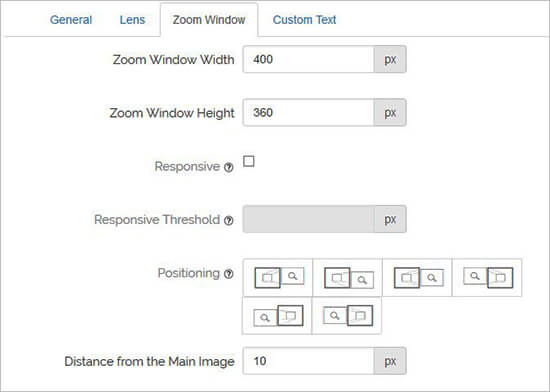
در نهایت با رفتن به زبانه Custom Text شما میتوانید متنی سفارشی به همراه رنگ و چیدمان آن مشخص کنید .
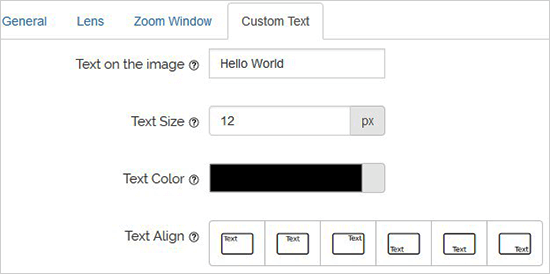
فراموش نکنید که در پایان کار حتما تغییرات را ذخیره کنید .
فعال کردن بزرگنمایی برای تصاویر در برگه ها و نوشته ها
در صورتی که بخواهید حالت بزرگنمایی را برای نوشته ها و برگه های خود فعال کنید در صفحه نوشته خود باید در نوار ابزار ویرایشگر وردپرس خود بر روی شکل ذره بین کلیک کنید .

پس از آن بر روی تصویر کلیک کنید و با ذره بین آن را انتخاب کنید . میتوانید پیشنمایشی از بزرگنمایی هم مشاهده کنید .