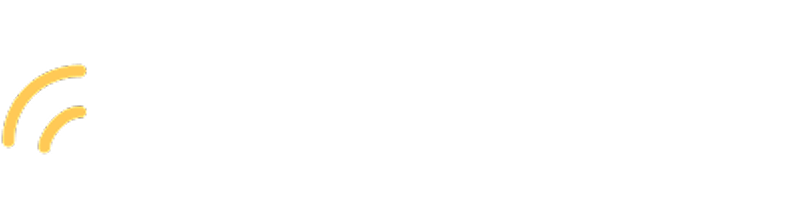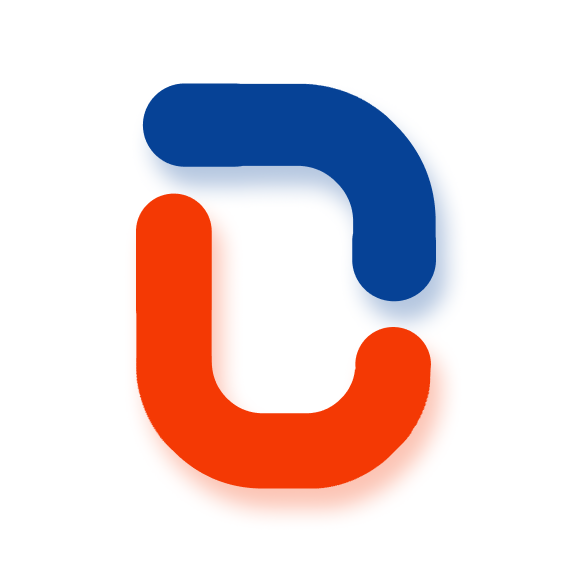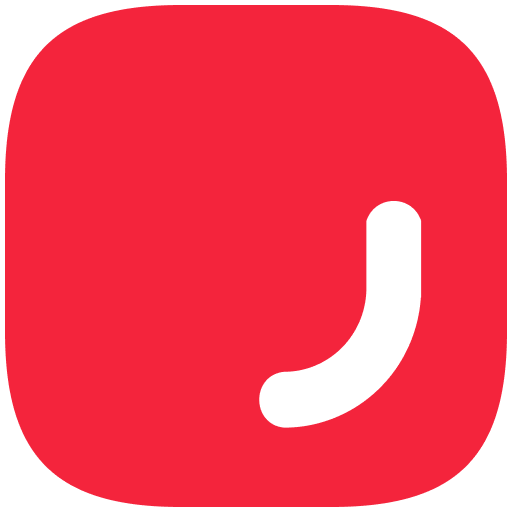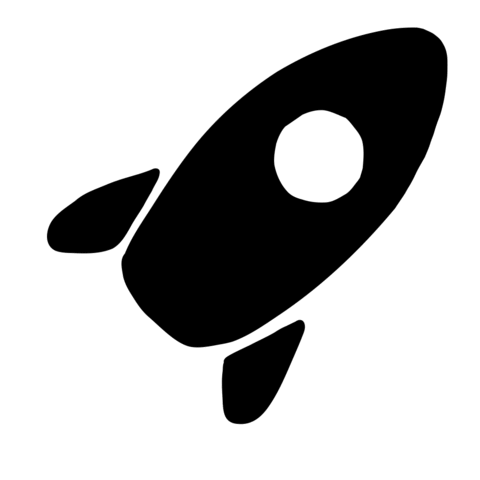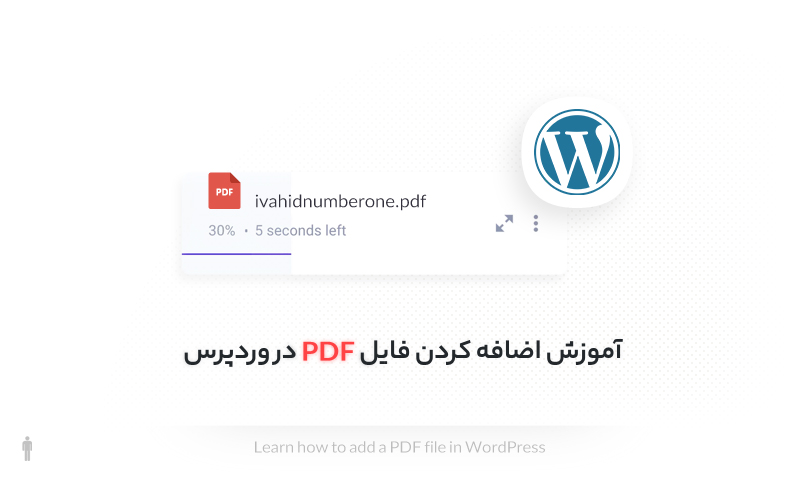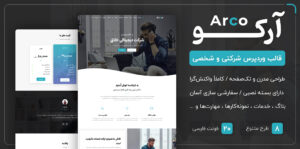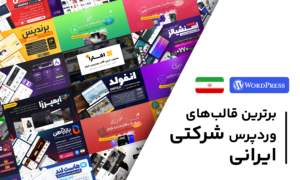قرار دادن PDF در وردپرس یکی از روش هایی است که می تواند محتوا را برای استفاده دوباره کاربران در وب سایت قرار داد. به عنوان مثال اگر می خواهید منوی رستوران، برنامه های سفر، جزوه های درسی و کتاب های الکترونیکی را به اشتراک بگذارید، باید به کمک افزونه ها یا گوگل درایو آن ها را به سایت خود اضافه کنید.
به این ترتیب کاربران در صورت نیاز خود فایل های PDFرا به سادگی می توانند مطالعه، دانلود و یا چاپ کنند.
در این مقاله ما به کمک دو روش سریع و آسان سعی داریم تا PDF های خود را آپلود کنیم. اولین روش استفاده از افزونه هایی مثل PDF Embedder است که هم رایگان هستند و هم دسترسی خوبی به شما می دهند.
روش دوم ما استفاده از گوگل درایو برای زمانیست که می خواهیم بدون نیاز به افزونه PDF را در سایت آپلود کنیم.
- قرار دادن PDF در سایت با استفاده از افزونه وردپرس
- قرار دادن PDF در وردپرس با استفاده از گوگل درایو
اضافه کردن فایل PDF در وردپرس با استفاده از افزونه وردپرسی
سریع ترین و ساده ترین روش برای قرار دادن PDF در سایت استفاده از افزونه است و معمولا به کاربران مبتدی هم توصیه می شود که از این روش استفاده کنند.
با وجود افزونه های زیادی که برای این کار وجود دارد، موارد زیادی برای انتخاب دارید. در این لیست سعی کردیم افزونه هایی را معرفی کنیم که همگی رایگان هستند، امتیاز خوبی داشتند و کاربران بسیاری از آن ها استفاده کردند.
- PDF Embedder : یک افزونه رایگان است که می تواند PDF های شما را آپلود کند و مستقیما آن ها را در وب سایت قرار دهد و فایل های PDF را در اندازه اصلی نمایش دهد. ( برای فایل با ابعاد بزرگ فقط عرض را پر می کند )
- Embed PDF Viewer : امکان می دهد تا PDF را از طریق کتابخانه رسانه ای یا حتی سایت های دیگر از طریق OEmbed به عنوان بلوکی در یک تگ شیء به عنوان برگشت پذیر آن ها را قرار دهد. ( فقط Url لینک باید در دسترس باشد )
- Algori PDF Viewer : به کمک این افزونه می توانید فایل PDF را از طریق ویرایشگر گوتنبرگ نمایش دهید. این افزونه نسخه پریمیوم خود را بتوانید برای سیستم عامل های مختلفی چون ویندوز، لینوکس، اندروید داشته باشید. همچنین بزرگنمایی ، مناسب بودن صفحه، بازیابی زوم را پشتیبانی می کند.
- Google Drive Embedder : می تواند به فایل های داشبورد وردپرس یعنی اسناد گوگل درایو دسترسی پیدا کنید و مستقیما آن ها را در پست و صفحات قرار دهید.
- PDF Viewer for WordPress : ویژگی های چشمگیری برای کنترل پیشرفته گزینه های نمایشی، پنل مدیریتی قدرتمند، ردیابی گوگل آنالیتیکس و موارد دیگر را ارائه می کند.
همه افزونه هایی که در این قسمت معرفی کردیم گزینه های عالی به حساب می آیند اما توصیه بهتر استفاده از افزونه PDF Embedder است. چون می توانید PDF ها را مستقیما در هر صفحه یا پست قرار دهید و با استفاده از کدهای جاوا اسکریپت ظاهر فایل های خود را سفارشی کنید.
با این افزونه می توانید عرض و ارتفاع فایل را نیز تعیین کنید، کلیه کدهای جاوا اسکریپت و سایر پرونده های سرور خود را ارائه کنید. دراینجا نمونه ای از نحوه نمایش PDF را در وب سایت با استفاده از این افزونه داریم:
در ادامه می خواهیم نحوه نصب و راه اندازی این افزونه را داشته باشیم.
1. نصب PDF Embedder در وردپرس سایت
به داشبورد وردپرس خود بروید و روی اضافه کردن افزونه جدید ( افزونه ها > افزونه جدید ) کلیک کنید.
سپس افزونه PDF Embedder را در جستجوی افزونه ها تایپ کنید. بعد از اینکه افزونه را پیدا کردید برای نصب افزونه ، گزینه فعال سازی را انتخاب کنید.
با فعال سازی این افزونه به راحتی می توانید PDF های خود را لود کنید ودر صفحات خود قرار دهید.
2. تنظیم PDF Embedder در وردپرس سایت
برای تنظیم PDF Embedder به قسمت تنظیمات داشبورد وردپرس خود بروید و بر روی تنظیمات این افزونه کلیک کنید.
- Height and Width : عرض و ارتفاع بر حسب پیکسل PDF در این قسمت تعیین می شود. ( اگر فکر می کنید فایل در اندازه خاصی نمایش داده شوند از این قسمت استفاده کنید در غیر این صورت بهتر است که PDF در سایز خود نمایش داده شود )
- Toolbar Location : این ابزار به کاربران جازاه می دهد تا انتخاب مکان نمایش فایل را در بالا و پایین سایت انتخاب کنید ، بزرگنمایی و خروج را برای PDF قرار دهید.
- Toolbar Hover : با این ابزار تعیین می کنید که ابزار به طور دائم قابل مشاهده باشد یا فقط وقتی کاربر بر روی PDF حرکت دارد، ظاهر شود.
فقط در آخر تنظیمات خود در پایین صفحه گزینه ذخیره تنظیمات کلیک کنید تا تغییرات ذخیره شوند.
3. آپلود و قرارگیری PDF در وردپرس سایت
بعد از تنظیمات می توانید در صفحه یا پست فایل pdf را آپلود می کنید. مثلا اگر از ویرایشگر کلاسیک وردپرس استفاده می کنید بر روی Add media کلیک کنید.
بعد از باز کردن افزودن پرونده چند رسانه ای ، روی آپلود فایل کلیک کنید تا بتوانید فایل مورد نظر را از روی سیستم خود بارگیری کنید.
بعد از آپلود شدن فایل از کتابخانه رسانه ای ، فایل را انتخاب کرده و روی قرار دادن پست کلیک کنید.
با انجام این کار در ویرایشگر پست خود یک Short code از PDF خود مشاهده می کنید.
و در آخر می توانید پیش نمایش یا انتشار مطالب خود را مشاهده می کنید.
اضافه کردن فایل PDF در وردپرس با استفاده از گوگل درایو
دومین روشی آپلود PDF در وردپرس استفاده از Google Drive است با این می توانید بدون نیاز به افزونه ای PDF خود را در سایت قرار دهید.
ویژگی های گوگل درایو :
- مانند یک عکس در گالری می توانید PDF ها را در وردپرس آپلود کنید.
- یک لینک در سایت برای دانلود و ویرایش فایل ایجاد می کند.
- برای اطمینان از دسترسی بینندگان می توانید تنظیمات اشتراک گذاری را ( قابل مشاهده برای همه ) تغییر دهید.
- برای همه سایت های وردپرسی حتی وردپرسی های چندوجهی نیز کار می کند.
- امکان تهیه نسخه پریمیوم برای داشتن امکانات بیشتر وجود دارد.
برای شروع ابتدا باید فایل خود را در گوگل درایو آپلود کنید و با استفاده از کد iframe فایل را در وب سایت قرار دهید. در اینجا مثالی از نحوه نمایش PDF در وب سایت قرار دادیم و سپس آپلود یک PDF را به صورت آزمایشی انجام می دهیم.
1. آپلود فایل را در گوگل درایو
ابتدا وارد اکانت گوگل درایو خود شوید یا در صورت نیاز یک حساب جدید باز کنید.
برای شروع آپلود فایل بر روی (New > File upload ) کلیک کنید و سپس فایل خود را از روی سیستم شخصی انتخاب کنید.
2. فایل PDF را قابل اشتراک گذاری کنید
بعد از آپلود فایل در گوگل درایو، دو بار بر روی فایل کلیک کنید و زمانی که فایل باز شد بر روی گوشه سمت راست نوار بالای منو ( نماد سه نقطه ) کلیک کنید. در آخر گزینه (Open in new window ) را انتخاب کنید.
بعد باز کردن PDF دوباره روی نماد سه نقطه کلیک کنید و این بار به اشتراک گذاری را فعال کنید.
در ادامه اگر وارد تب اشتراک گذاری با دیگران ( Share with others ) شوید وبر روی لینک اشتراک گذاری (Get shareable link ) کلیک کنید، می توانید PDF خود را به صورت عمومی قابل مشاهده کنید.
و اگر نمی خواهید PDF خود کپی یا چاپ شوند، بر روی Advanced کلیک کنید وگزینه های لازم را برای غیرفعال کردن آپلود، چاپ و کپی کردن کاربران یا بینندگان تعیین کنید.
در آخر بر روی ( Done ) کلیک کنید.
3. کدهای HTML را قرار دهید.
در این مرحله باید کدهای قرار دادن فایل را پیدا و کپی کنید. سپس آن را در سایت وردپرس خود وارد کنید و برای پیدا کردن کد قرار گذاری، روی سه نقطه کلیک کنید و سپس گزینه مورد را انتخاب کنید.
بعد از آن کدهای HTML را غیرفعال کنید.
اکنون به داشبورد وردپرس خود برگردید ، صفحه یا پستی که می خواهید PDF را نمایش دهید را باز کنید، به نمایش متن بروید و کد HTML را وارد کنید.
حال می توانید پیش نمایش یا انتشار این پست را بررسی کنید که چگونه PDF در سایت نمایش داده می شود.
پایان
هر دو روشی که برای اضافه کردن فایل PDF در وردپرس معرفی کردیم گزینه های خوبی متناسب با نیازها و مجموعه مهارت ها دارد. امیدواریم به کمک این روش ها بتوانید به سرعت مجموعه ای بی انتهایی از PDF ها را در سایت خود داشته باشید.
و در نهایت بتوانید مخاطبان خود را جذب کنید و برای آن ها مفید باشید. همچنین خوشحال می شویم که نظرات و پیشنهادات خود را برای ما در قسمت نظرات بنویسید.