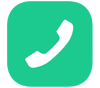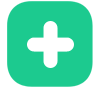50 خطای وردپرس که در این مقاله می خوانید مجموعه ای از گزارشات و آموزش های کسانی است که با برخورد به چنین خطاهایی، سعی در رفع آن کردند وگزارش کار خود را در اختیار بقیه قرار دادند.
استفاده از وردپرس بسیار آسان است ولی زمانی که با خطایی در آن مواجه می شویم، نمی دانیم چطور این خطا را رفع کنیم و در نهایت دچار سرگردانی می شویم.
احتمالا شما هم به یکی از این 50 خطای معمول وردپرس مواجه شدید، به همین دلیل به شما پیشنهاد می کنیم، برای رفع آن یا تکمیل اطلاعات خود با ما همراه باشید.
نکته مهم :
قبل از اینکه سعی کنید خطایی که با آن مواجه اید را برطرف کنید اول مطمئن شوید که نسخه پشتیبان کامل وردپرس را در اختیار دارید. پس می توانید از سایت UpdraftPlus استفاده کنید یا به صورت دستی نسخه پشتیبان وردپرسی خود را تهیه کنید.
خطاهایی که برای شما آماده کردیم در این لیست قرار داده شده ، امیدوارم پیشنهادات ما برای حل مشکل کارساز باشد و خطای شما را رفع کند.
1. رفع خطای Internal Server Error
خطای سرور داخلی یا خطای 500 شاید یکی از گیج کننده ترین خطایی است که در وردپرس با آن مواجه شدید. این خطا معمولا هنگامی اتفاق می افتد مشکلی رخ داده باشد اما سرور قادر به تشخیص محل مشکل نیست.
خطای سرور داخلی فقط مختص وردپرس نیست و می تواند در هر وب سایتی که روی یک سرور کار می کند رخ دهد. به همین دلیل عمومی بودن خطا، رفع آن کمی مشکل می شود.
حال اولین کاری که باید هنگام عیب یابی خطای سرور داخلی باید انجام دهید بررسی فایل خراب htaccess. است. که می توانید به مدیریت هاست خود وارد شوید ونام این فایل را تغییر دهید. اگر باز این خطا رفع نشد منابع حافظه PHP خود را افزایش دهید یا افزونه های خود را غیرفعال کنید و تک تک افزونه های خود را بررسی کنید تا افزونه ای که باعث ایجاد این اشکال شده را پیدا کنید.همچنین می توانید با مطالعه مقاله رفع خطای 500 Internal Server در وردپرس مشکل خود را حل کنید.
2. رفع خطای This Site is Experiencing Technical Difficulties
وردپرس یک ویژگی برای محافظت در برابر خطاهای کشنده ( Fatal ) در نسخه وردپرس 5.2 معرفی کرده است. این ویژگی پیام خطای ساده ( این سایت با مشکلات فنی روبرو است ) را نشان می دهد.
هنگامی که این خطا رخ می دهد، وردپرس یک ایمیلی را به شما ارسال می کند و اطلاعات کاملی را از این خطا در آن درج می کند. این پیام ایمیل حاوی لینکی است تا شما را راهنمایی می کند چطور این خطا را رفع کنید.
اگر شما به ایمیل مدیریتی دسترسی ندارید یا نمی توانید ایمیل های وردپرس را دریافت کنید، تشخیص اینکه چه خطایی رخ می دهد سخت می شود باید از یک راهنما برای رفع این خطا مثل افزونه WP mail SMTP استفاده کنید.همچنین می توانید با مطالعه مقاله رفع خطای This Site Experiencing Technical Difficulties در وردپرس مشکل خود را حل کنید.
3. رفع خطاهای Syntax
این خطا معمولا زمانی اتفاق می افتد که یک قطعه کد را به وردپرس خود اضافه کنید و یا به طور تصادفی کدی را نادرست قرار بدهید یا حذف کنید. این نتیجه به یک خطایی با پسوند PHP منتهی می شود.
Parse error- syntax error, unexpected $end in /public_html/site1/wp-content/themes/my-theme/functions.php on line 278این پیام خطا ، کد و محل اسکریپت را با شماره خط نشان می دهد. برای رفع این مشکل باید Syntax خود را از طریق مدیریت وردپرس FTP یا هاست تصحیح کنید . حال اگر در وردپرس مبتدی هستید، بهتر است امکان ویرایش کدها را در پیشخوان وردپرس غیرفعال کنید تا جلوی اتفاقات اشتباهی را در فایل ها بگیرید و امنیت وردپرس خود را بالا ببرید.همچنین می توانید با مطالعه مقاله آموزش رفع خطای Syntax در وردپرس در وردپرس مشکل خود را حل کنید.
4. رفع خطای Establishing Database Connection
این پیغام خطا مشخص می کند که وب سایت قادر به اتصال پایگاه داده ( Database ) نیست. اولین احتمالی که می رود اشتباه وارد کردن یا تغییر رمز ورود ، نام کاربری و نام دیتابیس است. البته این احتمال وجود دارد که سرور پایگاه داده شما می تواند مشکل پیدا کند یا پردازش پایگاه داده دچار اختلال شودکه ممکن است رفع خطا برای مبتدیان سخت باشد.
برای رفع این مشکل می توانید به قسمت MySQL مدیریت خود بروید و بر روی DATABASES کلیک کنید در قسمت MYSQL Databases نام پایگاه داده و لینک برای تغییر رمز عبور را پیدا خواهید کرد تا مطمئن شوید اطلاعات درست را استفاده می کنید.
5. رفع خطای White Screen of Death
در این خطا صفحه وردپرس شما فقط یک صفحه سفید را نشان می دهد و وضعیت به گونه ای می شود که شما نمی دانید دقیقا مشکل از کجاست، چون هیچ سرنخی برای یافتن مشکل ندارید و نمی دانید چه چیزی را اصلاح کنید.
اکثر مواقع کدهای اسکریپت بیش از حجم در نظر گرفته شده حافظه PHP است باید از طریق htaccess. آن را افزایش دهید. البته این خطا می تواند به دلیل بروز مشکل در تنظیمات سرور باشد و فقط بخش هایی از صفحه را سفید نشان بدهد.
اگر افزایش حافظه کمکی برای رفع این مشکل نکرد باید راه دیگری را امتحان کنید مثلا همه افزونه های خود را غیر فعال کنید. درصورتی که هنوز به پنل مدیریت هاست خود دسترسی ندارید، در قسمت نصب افزونه ها تیک آنها را بردارید یا اگر دسترسی به پنل مدیریتی برای شما وجود ندارد باید به فایل FTP بروید نام Plugins را تغییر دهید و دوباره وردپرس خود را چک کنید.همچنین می توانید با مطالعه مقاله آموزش رفع خطای صفحه سفید وردپرس در وردپرس مشکل خود را حل کنید.
6. رفع خطای 404 صفحات
زمانی که خطای 404 برای یکی از صفحات شما رخ می دهد باید با تنظیمات مجدد این مشکل را رفع کنید یا اگر دسترسی در صفحه دیگری به آن محتوا دارید با یک ریدارکت 301 این مشکل را حل کنید.
7. رفع خطای Sidebar Below Content
مسئله مشترک بسیاری از افراد که تازه وردپرس را شروع کردن ، قرار گرفتن نوار کناری سایت در پایین محتواست. ( صفحه شما بهم میریزد ) برای رفع این خطا کد های CSS و HTML خود را در بررسی کنید که در کدام قسمت موردی به اشتباه انجام شده است.
چون وقتی کاربران در حال نوشتن کدهای خود هستند، معمولا فراموش کنند که یک تگ Div HTML را ببندند یا موراد دیگر که قالب خروجی را دچار مشکل می کند را رعایت کنند.
عرض نامناسب CSS هایی که طراحی می کنید یا نامرتب بودن توضیحات یکی دیگر از مواردی که بسیار شایع است ومی توانند منجر به این خطا شوند.
یکی از بهترین راه های رفع خطا استفاده از اعتبار سنج W3 Validator که می تواند در رفع مشکل به شما کمک کند.همچنین می توانید با مطالعه مقاله رفع خطا ساید بار در پایین محتوا در وردپرس در وردپرس مشکل خود را حل کنید.
8. رفع خطای پنهان شدن دکمه های ویرایشگر وردپرس
اگر هنوز با ویرایشگر قدیمی وردپرس کار می کنید، متن ویرایشگر سفید می شود، دکمه های مدیا از بین می روند یا جای دکمه ها فضای خالی نشان داده می شود.
برای رفع این مشکل می توانید اول حافظه کش مرورگر خود را پاک کنید ودر صورتی که مشکل از نصب شما باشدبا جایگزینی اسکریپت های TinyMCE به روزرسانی خود را تصحیح کنید. ( ممکن است روند بروزرسانی در مسیر /wp-includes/js/tinymce/folder درست انجام نشده باشد )
9. رفع خطای Memory Exhausted وردپرس
این خطا می تواند صفحه شما را سفید نشان دهد یا حاوی خطای پایین باشد.
Fatal Error : Allowed memory size of 33554432 bytes exhausted (tried to allocate 2348617 bytes) in /home/username/public_html/site1/wp-includes/plugin.php on line xxxهنگامی که این خطا رخ می دهد احتمال اینکه یک اسکریپت یا یک پلاگین وردپردس بیش از حد مجاز اضافه شده باشد هست، در نتیجه به طور خودکار حافظه PHP دچار محدودیت می شود.
برای رفع آن نیاز به یک سرویس دهنده FTP یا مدیریت فایل در مدیریت کنترل هاست وب خود دارید. بعد از اینکه وارد سی پنل هاست خود شدید در مرحله بعدی کد زیر را در فایل wp-config.php ، ( WP_MEMORY_LIMIT,256 ) تعریف کنید.
این کد به وردپرس دستور افزایش حافظه PHP را به اندازه 256MB را می دهد. فقط باید بعد از انجام آن تغییرات خود را ذخیره کنید و فایل wp-config.php دوباره بارگذاری کنید.
10. رفع خطای Locked Out of WordPress Admin Area
زمانی که در برخی از قسمت های مدیریت تغییرات ایجاد کنید، استفاده از افزونه یا کدهای اشتباه می تواند باعث قفل شدن ادمین وردپرس شما شود.
پس باید مطمئن باشید که پسورد خود را درست وارد کرده باشید بعدا موارد دیگری را بررسی کنید. مثلا ممکن است سایت شما هک شده باشد یا در کدهای PHP خود اشتباهی کرده باشید یا موراد دیگر.
11. رفع خطای WordPress Login Page Refreshing / Redirecting Issue
برای حل مشکل ورود به سیستم می توانید کوکی ها و حافظه کش خود را پاک کنید. برای این کار می توانید به قسمت More Tools مرورگر خود بروید، بر روی Clear Browsing کلیک کنید. در قسمت بیسیک کوکی ها و حافظه کش تصاویر و فایل ها را پاک کنید.
راه دوم این است که به قسمت مدیریتی وردپرس خود بروید در تنظیمات کلی خود را بررسی کنید تا آدرس صفحات اشتباه نباشد. برای رفع این مشکل چون قادر به دسترسی به بخش سرور نیستید باید فایل wp-config.php را ویرایش کنید.
12. رفع خطا Image Upload Issue
این خطا وقتی اتفاق می افتد که تمام تصاویر سایت شما از بین رفته باشد و فقط مکان های تصویر به شما نشان داده شود. این خطا حتی ممکن است هنگامی که تمام فایل های کتابخانه از بین بروند نیز نمایش داده شود.
برای رفع این خطا مطمئن شوید خطای HTTP دائمی نباشد، چند بار آدرس را تست کنید یا حجم فایل خود را کاهش دهید، فرمت آن را تغییر دهید. همچنین می توانید از مقاله آموزش رفع خطای HTTP Image Upload در وردپرس مشکل خود را حل کنید.
13. رفع خطا Common Image Issues
برای کاربرانی که تازه کار خود را در وردپرس شروع کردند شاید مسائلی در تراز ، تغییر اندازه و برش تصاویر برایشان بوجود آید و نتوانند متناسب با گالری خود آن را تنظیم کنند.
پس برای رفع این مشکل می توانند به صفحه آموزش نمایش تصویر قبل و بعد در ودرپرس استفاده کنند.
14. رفع خطای Are you sure you want to do this
ممکن است کاربر در منطقه مدیر وردپرس با این خطا مواجه شود. شایع ترین علت این خطا زمانی است که وردپرس نتواند به راحتی چیزی را به درستی احراز کند. در بحث امنیت وردپرس نانس ( nonce ) با نشانه گذاری جلوی بسیاری از هک ها را می گیرد. اگر این نشانه گذاری دچار مختل شود این خطا به شما نمایش داده می شود.
نانس ها به صورت رشته ای اند، شامل اعداد و حروف منحصر به فرد هستند که به صورت خودکار از سرور به کلاینت ارسال می شود. معمولا این ارسال ها بعد از هر عملیاتی مثل حذف، ویرایش و غیره ارسال می شود. اگر درحال عملیاتی باشید که این نانس ها چیزی را ارسال نکنند هم می تواند منجر به بروز این خطا شود.
برای رفع این خطا می توانید تمام افزونه های خود را اول غیر فعال کنید و بررسی کنید که این پیغام برای شما ظاهر می شود یا نه. اگر مشکل شما رفع نشده می تواند برای قالب خود این مورد را تکرار کنید و مطمئن شوید مشکلی در کدهای قالب شما وجود ندارد.
15. رفع خطای Briefly Unavailable for Scheduled Maintenance
اگر بروزرسانی سایت شما در وردپرس ناتمام باقی بماند یا قطع شود این خطا در صفحه نمایش نشان داده می شود. ( حتی اگر زمان کمی از آن باقی مانده باشد )
در واقع زمانی که سایت در حال بروزرسانی است، وردپرس نمی تواند وب سایت را از بروزرسانی خارج کند و با اخطاری که همیشه در پایین بروزرسانی نشان می دهد از ما می خواهد، حتما منتظر بمانیم تا به طور کامل این مرحله انجام شود.
در صورتی که اخلالی در این بروزرسانی اتفاق بیفتد سایت شما به کل قفل می شود و اجازه دسترسی به مدیریت و بازدیدکنندگان نمی دهد.
برای رفع این مشکل به پنل مدیریتی خود بروید ، فایل .Maintenance را حذف کنید تا سایت شما به حالت قبلی بازگردد.
16. رفع خطای WordPress not Sending Email Issue
شایع ترین نشانه ی این خطا این است که هیچ فرم تماس یا ایمیلی در اعلان وردپرس اضافه نشده است که ممکن است عملکرد PHP شما بدرستی تنظیم نشده باشد یا ارائه دهندگان خدمات ایمیل ( ابزار های ایمیل مارکتینگ ) دچار مشکل شده اند .
برای رفع این خطا می توانید افزونه ی WP Mail SMTP را روی وردپرس خود نصب کنید تا بتوانید عملکرد ارسال ایمیل را تغییر دهید. یا از سرویس دهندگان ایمیل دیگری استفاده کنید.
17. رفع خطای فید RSS
بیشترین دلیلی که باعث می شود خطای RSS ایجاد شود قالب بندی ضعیفی است که برای سایت خود تعیین کردید. احتمالا خطایی که بر روی سیستم شما ظاهر می شود به شکل زیر است.
XML Parsing Error : XML or text declaration not at start of entity
Location : http://example.com/feed
Line Number 2, Column 1البته بسته به مرورگری که از آن استفاده می کنید این خطا ممکن است متفاوت باشد. در هر صورت برای رفع این خطا می توانید از آموزش رفع خطای RSS در وردپرس کمک بگیرید.
18. رفع خطای Forbidden Error 403
کد خطای 403 به معنای ممنوع بودن کد HTTP Status از نوع خطاهای 4xx است و زمانی نشان داده می شود که سرور اجازه دسترسی به صفحه ای را ندهد.
403 Forbidden – You don’t have permission to access ‘/’ on this server.
Additionally, a 403 Forbidden error was encountered while trying to use an ErrorDocument to handle the request.دلایل مختلفی باعث می شود که این پیغام برای شما ظاهر شود مثل افزونه های امنیتی کد گذاری نشده، تحریم ، خرید هاست نامناسب ، تنظیم اشتباه هاست و موارد دیگر.
اگر یکی از فایل های شما از خراب شده باشد می توانید وارد سی پنل وردپرس خود شوید و فایل .htacess خود را پیدا و حذف کنید. فقط فراموش نکنید که تغییرات خود را ذخیره کنید تا فایلی که ایراد دارد حذف شود.
19. رفع خطای Too Many Redirects Issue
این خطا زمانی اتفاق می افتد که مشکلی در ریدایرکت ها بوجود بیاید، اگر سایت شما وردپرسی است ساختار URL برای تغییر مسیر آدرس ها بسیار راحت است و افزونه های بسیاری برای ریدایرکت ها وجود دارد.
حال اگر تنظیمات خود را در هر یک از ابزارهای تغییر مسیر به غلط انجام بدهید در نهایت سایت شما کاربران را به آدرس اولیه خود باز گرداند. در این حالت مرورگر بین دوصفحه هدایت و در یک حلقه مدام تغییر مسیر ایجاد می کند.
20. رفع خطای Upload : Failed to Write File to Disk
این خطا به دلایل مختلفی رخ می دهد ولی یکی از مهمترین آنها مجوزهای غلط یک پوشه است. این سطح دسترسی به فایل های وردپرس بر اساس این مجوزها کنترل می شوند. درواقع هر پرونده و پوشه در وب سایت شما دارای مجموعه ای از مجوزهاست.
مجوز های غلط به یک فولدر باعث می شود اجازه نوشتن روی آن پرونده را از شما بگیرد و وب سرور نتواند فایل جدیدی را روی آن فولدر ایجاد یا اضافه کند.
برای رفع این خطا می توانید در قسمت مدیریت وردپرس خود wp-content را پیدا کنید و با کلیک چپ روی آن File Permissions پیدا کنید.
در File Permissions می توانید مجوز های عمومی ، گروهی و اختصاصی خود را مشاهده کنید. اگر در قسمت Numeric ( تعداد مجوز های پوشه ) مقدار 755 را وارد کنید و علامت Recurse into Subdirectories را بزنید، به احتمال زیاد مشکل حل خواهد شد بار دیگر آن را وردپرس خود را امتحان کنید.
در صورتی که مشکل حل نشد ،بار دیگر این کار را با مقدار 644 انجام بدهید تا سطح دسترسی شما افزایش پیدا کند و اگر باز هم خطا رفع نشد باید با واحد پشتیبانی هاستینگ خود تماس بگیرید.
21. رفع خطای This Site Ahead Contains Harmful Programs
اگر برای ورود به یک سایت دچار مشکل شوید و گوگل اجازه ورود به شما را ندهد. خطایی که بر روی نمایشگر ظاهر می شود، نشان می دهد سایت دارای کدهای مخربی هستند که ممکن است به شما آسیب بزند.
زمانی که گوگل این کد مشکوک را پیدا می کند آن را به عنوان بدافزار یا تروجان می شناسد و با این اخطار وب سایت را علامت گذاری می کند، البته گاهی ممکن است که وب سایت شما هک شده باشد و یا حتی دلایل دیگر باعث این نمایش شود.
از دلایل دیگر این اخطار نمایش تبلیغات با کیفیت پایین است که ممکن است گوگل آن را به عنوان کد مخرب شناسایی کند. برای رفع این مشکل می توانید از حل مشکل اخطار کد مخرب گوگل هنگام ورود سایت استفاده کنید.
22. رفع خطای Missed Scheduled Post
وردپرس یک ویژگی دارد که می توانید برنامه های خود را به صورت خودکار در یک زمان منتشر کنید و اکثر وبلاگ نویسان برای مدیریت خود به آن اعتماد دارند و از این ویژگی استفاده می کنند.
برخی اوقات ممکن است وردپرس پست های برنامه ریزی شده را انجام ندهد، در صورتی که چند بار این مشکل برای شما بوجود آید باید حتما به دنبال رفع آن باشید.
برای رفع این خطا می توانید از افزونه Scheduled Post Trigger استفاده کنید، این افزونه در اجرای اسکریپت های خود بررسی می کند آیا پست های از دست رفته ای وجود دارد یا نه اگر وجود دارد آن را منتشر می کند.
23. رفع خطای Fatal Error: Maximum Execution Time Exceeded
به طور کلی وردپرس به زبان PHP کدگذاری شده و برای محافظت از سرور های وب خود مدت زمانی را تعیین کرده است تا در این زمان PHP ها اجرا شوند.
میزان زمان تعیین شده بستگی به هاست وب سایت دارد، ممکن است این مقدار را در سطح بالاتر یا پایین تری قرار دهد. هنگامی که یک اسکریپت به حداکثر زمان اجرای خود می رسد این اخطار به نمایش در می آید.
برای رفع این خطا دو راه وجود دارد یکی فایل .htaccess را به صورت دستی ویرایش و برطرف کنید یا آن را به کمک افزونه ای انجام دهید وبرطرف کنید.
24. رفع خطای Facebook Incorrect Thumbnail Issue
دلایل زیادی وجود دارند که می تواند مانع درک تصاویر بند انگشتی در فیس بوک شود و آن را نمایش ندهد. هنگام خطا در صورتی که بخواهید یک تصویر را به اشتراک بگذارید به جای آن تصویر ، تصویر دیگری نشان داده می شود.
یکی از رایج ترین دلیل ها تنظیم چند تصویر در تگ og است. تگ og برای تصاویری که فیس بوک از آنها استفاده می کند به صورت Open Graph استفاده می شود و در سئو وردپرس به طور خودکار اضافه می شود.
راحت ترین راه حل برای رفع این مشکل استفاده از Debug Tool فیس بوک است که باید آدرس اینترنتی خود را در وردپرس کپی کنید و در این ابزار Debugger قرار دهید تا اشکال آن بررسی شود و بتوانید آن را برطرف کنید.
25. رفع خطای Keeps logging out Problem در وردپرس
وردپرس برای مطمئن شدن از ورود به سیشن یک کوکی در مرورگر شما تعریف می کند. این کوکی برای آدرس اینترنتی وردپرس در بخش تنظیمات شما قرار دارد.
اگر از آدرس URL که استفاده می کنید ، مطابق تنظیمات وردپرس شما نباشد. وردپرس قادر به تایید این سیشن نخواهد بود به همین خاطر این خطا را هنگام خروج از سایت مشاهده خواهید کرد.
برای رفع این خطا به قسمت تنظیمات مدیریت هاست خود بروید، در فایل Config.php کد زیر را قرار دهید.
define('WP_HOME','http://example.com');
define('WP_SITEURL','http://example.com')فراموش نکنید که Shembull.com را با نام دامنه خود جایگزین کنید. در واقع با این کار URL های خود را بروزرسانی کردید و می توانید مشکل خود را حل کنید.
26. رفع خطای Mixed Content در وردپرس
این خطا به دلیل تنظیمات نادرست HTTP/SSL در سایت وردپرسی اتفاق می افتد که بر عملکرد وب سایت تاثیر دارد و می تواند سئو شما را دچار مشکل کند.
به طور کلی یک سایت فعال شده با SSL همه آدرس های URL را با HTTPs نمایش می دهد. اگر یک افزونه یا فایلی با HTTP ( با پروتکل امن انجام نشود) بارگذاری شود خطای Mixed Content اتفاق می افتد.
برای رفع این خطا باید بفهمید کدام منابع بارگذاری نشده است و در مرحله بعدی مشکل آدرس های اینترنتی را حل کنید. البته می توانید این کار را به کمک افزونه SSL Insecure Content را نیز انجام دهید.
27. رفع خطای Add Media Button Not Working
اگر دکمه های مدیا شما کار نکند، هیچ خطا یا هشداری نشان داده نشود می توانید در صفحه های ادیت ورپرس از کد جاوا اسکریپت برای راه اندازی کتابخانه رسانه خود یا یک آپلود کننده استفاده کنید.
همچنین برای رفع سریع خطا به فایل wp-config.php بروید و کد زیر را اضافه کنید.
(define('CONCATENATE_SCRIPTS', false)این کد دستور می دهد تا کدهای جاوا اسکریپت جداگانه اجرا شوند، نکته ای که خیلی اهمیت دارد این است که این کد نمی تواند برای طولانی مدت عمل کند. چون شما یک کد دارید که هنوز باعث بروز مشکل می شود و فقط می توانید از این راه برای پیدا کردن مشکل استفاده کنید.
یکی دیگر از راه حل ها فعال و غیر فعال کردن افزونه های ورپرس است و امتحان کردن تک تک این افزونه هاست. یعنی شما یک افزونه را غیر فعال کنید و بررسی کنید که دکمه مدیا کار می کند یا نه. تا به این ترتیب افزونه ای که دچار مشکل شده را پیدا و حذف کنید.
28. رفع خطای 502 Bad Gateway در وردپرس
این خطا هم یکی از مواردی که است که شما را سردرگم می کند و معمولا زمانی ایجاد می شود که درخواست کاربر به سرور خیلی طول بکشد بدون اینکه خطای دیگری رخ دهد. در واقع به این معنی است که وب سرور نقش یک پراکسی را برای انتقال اطلاعات از یک سرور دیگر ایفا می کند و یک پاسخ نامعتبر از آن سرور دریافت می کند.
البته این تاخیر می تواند یک مشکل کوتاه مدت موقتی ناشی از ترافیک زیاد اینترنت باشد یا توسط عملکرد یا افزونه ی ضعیفی در وردپرس اتفاق بیفتد.
برای رفع این خطا یک بار صفحه خود را رفرش کنید یا از کلید F5 استفاده کنید. در صورتی که این مشکل موقتی باشد، مشکل شما حل می شود. همچنین می توانید. حافظه کش و کوکی های مرورگر خود را نیز پاک کنید یا افزونه های خود را تست کنید.
29. رفع خطای 503 Service Unavailable در وردپرس
خطای 503 به معنای عدم دسترسی سرور است که به خاطر ایجاد یک اسکریپت غیرفعال PHP در ودرپرس ایجاد می شود و معمولا هنگامی که سرور شما قادر به دریافت پاسخ مناسب از یک افزونه وردپرس نباشد، اتفاق می افتد.
دلایل مختلفی برای چنین اخطاری وجود دارد ازجمله: وجود باگ در افزونه یا قالب وردپرس، ناسازگاری کد PHP ، حمله های DDOS ، تعمیر و نگهداری از سرور، خطاهای شبکه ای.
در مورد این خطا هم می توانید با رفرش یا زدن کلید F5 تلاش کنید تا به نشانی سایت مورد نظر دسترسی پیدا کنید. حافظه کش مرورگر خود را پاک کنید ، سیستم یا روتر خود را مجددا روشن کنید تا در صورتی که مشکل سمت DNS است برطرف شود.
30. رفع خطای 504 Gateway Timeout در وردپرس
این خطا هنگامی اتفاق می افتد که سرور تاخیر در پاسخ گویی خود داشته باشد و نتواند درخواست شما را انجام دهد. ( خارج از کنترل شماست) یا برقراری ارتباط با آن دستگاه در خواست شده سرعت کافی ندارد.
دلیل دیگری که می تواند باعث خطای تایم اوت شود، ارسال یک درخواست به سرور از طریق پروکسی است که نتواند به سرور بالادست خود ارتباط برقرار کند.
حال برای رفع این خطا می توانید از وردپرس فایروال یا Cloudflare استفاده کنید، VPN خود را خاموش کنید، پروکسی شبکه خود را غیر فعال کنید یا در مقاله آموزش رفع خطای 504 مشکل خود را حل کنید.
31. رفع خطای 429 Too Many Requests در وردپرس
خطای 429 زمانی در صفحه نمایشگر ظاهر می شود که یک کاربر، ربات، اسکریپت درخواست های زیادی به سرور ارسال کند. اگر سرور به درستی پیکر بندی نشده باشد می تواند مانع مرور موتورهای جستجو، البته سایر API ها شود.
برای برطرف کردن این مشکل باید افزونه ها را غیرفعال کنید و آنها را تست کنید ، یا موارد دیگری که باعث خطا شدند را پیدا کنید یا از مقاله آموزش رفع خطای 429 در وردپرس آی وحید استفاده کنید.
32. رفع خطایWordPress Failed to Open Stream
این خطا زمانی که وردپرس نتواند فایل وب سایت شما را بارگذاری کند، صادر می شود. به غیر از مواردی که وردپرس آپلود سایت را ادامه می دهد و فقط این پیام را نشان می دهد باید حتمی خطا عیب یابی و رفع شود.
پیغام خطا بستگی به جایی که خطا ایجاد شده و چیزی که باعث آن شده می تواند، متفاوت باشد. مثلا ممکن است که در اسکریپت ها خطا رخ داده باشد یا ناتوانی سایت در بارگیری فایل های درون کد سایت باشد
اگر برای شما چنین خطایی به نمایش در آمده می توانید در آموزش رفع خطای Failed to Open Stream آی وحید مشکل خود را حل کنید.
33. رفع خطای 413 Request Entity Too Large در وردپرس
این خطا زمانی رخ می دهد که بخواهید یک فایل یا قالب را در وردپرس آپلود کنید اما به دلیل حجم بالای آن سرور قادر به پاسخ گویی نباشد و در نهایت خطای زیر نمایش داده شود.
با وجود اینکه وردپرس قابلیت آپلود فایل های بزرگ را دارد اما گاهی پیش می آید که این تنظیمات به اندازه کافی پیکربندی نشده و سرور نتواند فایل های بزرگ یا افزونه ای را آپلود کند.
برای اینکه بتوانید این مشکل خود را حل کنید موارد زیادی وجود دارند که می توانند به شما کمک کنند. بررسی کامل این خطا و رفع آن را می توانید در مقاله آموزش رفع خطای 413 در وردپرس مشاهده کنید.
34. رفع خطاهای PHP در وردپرس
ارسال خطاهای PHP برای توسعه دهنده می تواند خیلی مفید باشد و کمک کند تا مشکلات کدنویسی خود را حل کنند. این خطاهای PHP عموما به صورت هشدار و اعلان هستند ( خطای سرور داخلی یکی از این خطاها به حساب می آید ) که جزء خطاهای مهلک نیستند.
حال اگر شما در حال ساخت قالب یا اضافه کردن افزونه نیستید باید نمایش خطاهای خود را خاموش کنید تا این خطاها برای سایت شما نشان داده نشوند و قرار داشتن آن ها در وب سایت نمای غیرحرفه ای ایجاد نکند.
و اگر بخواهید از خطاهای PHP استفاده کنید باید از طریق ترفند های پیکربندی وردپرس خطاهای PHP را کنترل کنید. در دیباگ وردپرس قابلیتی وجود دارد که کمک می کند، مشاهده خطا را فقط در مدیریت سایت خود محدود کنید و امکان مشاهده بازدید کنندگان را بردارید.
35. رفع خطای Fix Secure Connection در وردپرس
این خطا جزء خطاهای سمت سرور است. زمانی که سیستم مدیریت وردپرس به روزرسانی های موجود خود را بررسی می کند اگر پیکربندی اشتباهی در سرور شما وجود داشته باشد نمی تواند با مدیریت وردپرس ارتباط برقرار کند و در نهایت منجر به بروز این خطا می شود.
احتمالا خطایی که مشاهده می کنید مشابه خطای زیر است.
حال برای اینکه بتوانید اطلاعات بیشتری از این خطا داشته باشید و تمام موارد ممکن را بررسی کنید. به مقاله آموزش رفع خطای Secure Connection رجوع کند، با دریافت اطلاعات بیشتر خطا خود را رفع کنید.
36. رفع خطای Destination Folder Already Exists در وردپرس
زمانی که افزونه ای را نصب می کنید، این خطا رخ می دهد. در واقع افزونه ها یا فایل های زیپ وردپرس در پوشه ای به نام خود دخیره شدند که اگر دقیقا پوشه ای دیگر به همین نام وجود داشته باشد وردپرس نصب پیام را با خطای زیر متوقف می کند.
Destination folder already exists. /home/user/example.com/wp-content/plugins/wpforms/
Plugin install failed.برای رفع این خطا کافیست که پوشه موجود را پاک کنید و نصب خود ار ادامه دهید.
37. رفع خطای Another Update in Process در وردپرس
این خطا زمانی به شما نمایش داده می شود که کاربر در حالی که یک نسخه به روز شده در حال انجام است ، بروزرسانی دیگری را آغاز کند. در واقع قفل بروزرسانی وردپرس اجازه این کار را به شما نمی دهد.
این قفل بروزرسانی به صورت خودکار در وردپرس انجام می شود تا بانک اطلاعاتی شما را تنظیم کند که البته ممکن است این گزینه بعد از مدتی از بین برود.
برای رفع این مشکل می توانید قفل بروزرسانی را به صورت دستی اصطلاح کنید، به قسمت PHPMyAdmin مدیریت هاست خود بروید. پایگاه داده خود را بررسی کنید و بر روی wp-options کلیک، آن را حذف کنید و به روزرسانی خود را به اتمام برسانید.
38. رفع خطای ریست پسورد(Password Reset Key ) در وردپرس
این خطا از شما می خواد تا صفحه خود را رفرش کنید (به شما اجازه نمی دهد کلید ریست پسورد را ذخیره کنید) در حالی که وب سایت شما به خوبی کار می کند و فقط نمی توانید وارد شوید و به مدیریت سایت دسترسی داشته باشید.
در بیشتر موارد این مشکل به دلیل ظرفیت کم فضای دیسک در وردپرس شما ایجاد می شود، چون وردپرس نمی تواند داده های جدید را در پایگاه داده ذخیره کند.
آسان ترین روشی که می توانید این خطا را رفع کنید این است که چند فایل غیرضروری را از وب سایت خود حذف کنید یا هاست خود را ارتقا دهید.
39. رفع خطای Missing a Temporary Folder در وردپرس
زمانی این خطا را مشاهده می کنید که وردپرس به پوشه ای از PHP که برای ذخیره سازی فایل های موقتی استفاده می کند، دسترسی نداشته باشد. این خطا آپلودها ، افزونه ها و نصب های رسانه ای وردپرس شما را مختل می کند که شما را از ادامه کار خود با وردپرس باز می دارد.
برای رفع این خطا ، باید یک پوشه موقتی برای WordPress تعریف کنید تا از آن استفاده کرده یا از ارائه دهنده میزبان وردپرس خود بخواهد تا آن را برای شما رفع کند.
40. رفع خطای فایل Pluggable.php در وردپرس
پوشه Pluggable.php برخی از کارکردهای اصلی وردپرس دارد که کاربران و توسعه دهندگان می توانند یک قطعه کد را در فایل فانکشن قالب ایجاد کنند یا موارد دیگری را انجام دهند.
این خطا زمانی رخ می دهد که یک ناسازگاری بین فایل فانکشن قالب وردپرس یا یکی از افزونه های شما بوجود آید که برای رفع آن باید خط 1179 فایل Pluggable.php را پیدا کنید و آن را با خط 135 افزونه مورد نظر بررسی کنید و بعد از تطابق آن مشکل را بررسی کنید و آن را برطرف کنید.
41. رفع خطاهای Common SSL Issues در وردپرس
وب سایت ها برای پروتکل امن سایت و کاربر از یک گواهینامه SSL استفاده می کنند. حالا اگر سرور وب سایت را با HTTPS نشان بده ولی با گواهینامه مطابقت نداشته باشد، خطای SSL به نمایش در می آید.
ساده ترین راه حل این است که از ارائه دهنده هاست خود بخواهید گواهی SSL شما را به درستی نصب کند. البته می توانید خطاهایی SSL را در مقاله رفع مشکلات عمومی SSL پیدا کنید و آن ها را رفع کنید.
42. رفع خطای File and Folder Permissions در وردپرس
وردپرس برای اینکه بتواند درست کار کند نیاز به مجوزهای خاص پرونده و پوشه دارد. البته بیشتر شرکت های میزبان وردپرس آنها را تنظیم کرده اند اما این مجوز ها می تواند به طور تصادفی یا پیکربندی غلط تغییر کنند.
اگر از ابزار FTP استفاده می کنید می توانید به صورت دستی این مجوز ها را تنظیم کنید به قسمت فایل های خود بروید مثل شکل زیر سه فایل WP را انتخاب کنید با کلیک چپ آن به File Permissions بروید مقدار 755 را وارد کنید. با این کار دسترسی بیشتری به سرور خود بدهید تا مشکل رفع شود.
43. رفع خطاهای HTTP Image Upload
اگر زمانی که می خواهید عکسی را در یک پوشه یا صفحه آپلود کنید با خطای HTTP Image Upload مواجه شدید. باید درنظر بگیرید که موارد بسیاری می توانند منجر به چنین خطایی شوند چون وردپرس قادر به تشخصی آن نیست.
البته به احتمال زیاد این خطا موقتی است و در عرض چند دقیقه برطرف می شود. در غیر این صورت پیشنهاد می کنیم، مقاله آموزش رفع خطای HTTP Image Upload مطالعه کنید و روش های آن را برای رفع خطای خود بکار بگیرید.
44. رفع خطای Your Connection is not Private در وردپرس
وقتی مرورگر پیام این اتصال خصوصی نیست را در وب سایت نمایش می دهد، قادر به تشخیص گواهی SSL وب سایت نیست. چون بیشتر مرورگرهای پیغام خطا را به جای محتوای وب سایت نشان می دهند باعث افت ناگهانی ترافیک وب سایت می شود و برند شما برای کاربران ضعیف بنظز می آید.
دلایلی زیادی می تواند باعث چنین خطایی شود ازجمله منقضی شدن گواهینامه SSL سایت ، درست نبودن تاریخ و زمان سیستم کاربر یا موارد دیگر که هر کدام باید بررسی شوند.
برای رفع این خطا می توانید صفحه خود را مجددا بارگذاری کنید یا با انجام ( CTRL+F5 ) لود صفحه را مجددا امتحان کنید.
45. رفع خطای The link you Followed has Expired در وردپرس
این خطا هشدار می دهد ، لینکی که به دنبال آن هستید منقضی شده است . گزارش این خطا اطلاعات زیادی را به ما نمی دهد به همین خاطر تشخیص آن سخت می شود.
در بیشتر موارد این مشکل زمانی پیش می آید که در حال آپلود قالب و یا افزونه ای در وردپرس هستید، پس می توانید بررسی کنید که مشکل از اینجا نباشد.
شرکت های ارائه دهنده وردپرس معمولا با تنظیمات سایز فایل های آپلودی در بخش ادمین را کنترل می کنند و مدت زمان اجرای یک اسکریپت در یک وب را محدود می کنند. پس اگر فایلی که آپلود می کنید بزرگ باشد یا زمان بارگذاری اش طول بکشد، احتمال این خطا وجود دارد.
با توجه به عاملی که باعث بروز چنین خطایی شده، باید حدحافظه و اندازه بارگذاری پرونده خود را در وردپرس افزایش دهید. در فایل Function.php مقادیر upload_max_size و post_max_size را 120 مگابایت و max_execution_time را 300 ثانیه تعیین کنید تا حجم فایل و زمان بارگذاری را بیشتر کنید و مشکل خود را حل کنید.
46. رفع خطای Website not Updating Right Away Issue
زمانی که وب سایت شما تغییرات اخیر را نشان نمی دهد، خطایی رخ داده است. معمولا متداول ترین دلیلی که باعث چنین اتفاقی می شود مسئله ذخیره سازی این تغییرات است.
اصولا مرورگر یا افزونه ذخیره سازی وردپرس به طور موقت نسخه ای از هر صفحه وب شما را ذخیره می کند تا به شما اجازه می دهد، به جای درخواست یک نسخه جدید از سرور را کپی کنید.
اگر وب سایت بلافاصه بعد از درخواست انجام نمی شود احتمالا در حال ذخیره سازی نسخه از صفحات است. برای رفع این مشکل می توانید کش مرورگر خود را پاک کنید یا حافظه کش افزونه ذخیره سازی وردپرس نیز پاک کنید.
47. رفع خطای Failed to Load Resource در وردپرس
وردپرس هنگام بارگیری هر صفحه از چندین فایل استفاده می کند، تصاویر ، اسکریپت و موارد دیگر. حال زمانی که این منابع بارگذاری نشود منجر به بروز مشکلاتی چون عملکرد بد سایت می شود.
ساده ترین راه حل این است که اطمینان حاصل کنید، فایل به درستی در وب سایت بارگذاری شده است. در غیر این صورت URL های خود را بررسی کنید و از درست بودن مطمئن شوید. اگه فایلی که گمشده یک قالب یا افزونه است، آن ها را دوباره نصب کنید یا به طور دستی آن فایل را آپلود کنید.
48. رفع خطای Missing a Temporary Folder در وردپرس
وردپرس هنگام بارگذاری رسانه ها، به روزرسانی افزونه ها و موارد دیگر به طور موقت فایل ها را در یک پوشه موقت ذخیره می کند. اگر قادر به ایجاد و نوشتن پوشه موقت نباشد آپلود فایل های شما با این خطا ظاهر می شود.
برای رفع این مشکل می توانید کد زیر را در فولدر wp-config.php ذخیره کنید.
define('WP_TEMP_DIR', dirname(__FILE__) . '/wp-content/temp/')بعد از آن با ابزار FTP خود ، پوشه جدیدی به اسم Temp ایجاد کنید.
اکنون می توانید به قسمت مدیریت وردپرس خود بروید و یک فایل را آپلود کنید.
49. رفع خطای Googlebot Cannot Access CSS and JS Files
این خطا به شما می گوید که ربات گوگل قادر به مشاهده و دسترسی به فایل های CSS وjs نیست. در واقع اگر گوگل نتواند این فایل ها را لود کند باعث بروز این خطا در گزارش کنسول گوگل می شود.
یکی از شایع ترین دلایلی که باعث بروز این خطا می شود منع کردن منابع توسط .htaccess یا Robots.txt است. برای اینکه مطمئن باشید فایل ها منع نشدند، هر دو فایل را در پوشه root سایت خود مشاهده کنید.
در صورتی که فایل ها را در Robots.txt خود منع کردید باید آن را توسط افزونه یاوست ویرایش کنید یا از طریق ابزار FTP یا منیجر هاست کمک بگیرید.
50. خطاهای Troubleshooting WordPress Errors on Your Own
خطاهایی که در وردپرس برای شما ایجاد می شود بیشتر به اضافه کردن افزونه ها و ابزارها مربوط می شود. با این حال در نسخه 5.2 وردپرس یک قابلیت جدید (Site Health Status ) اضافه شده است که نیازهای شما را در نصب افزونه های مختلف، متفاوت جهت شناسایی خطرات وردپرس برطرف می کند و همچنین راحت تر می توانید مشکلات خود را شناسایی و حل کنید.
پایان
در این مقاله سعی کردیم 50 خطایی که ممکن است برای هر وب سایت وردپرسی پیش می آید رابیان کنیم. اما اگر خطایی در سایت شما پیش آمده که نتوانستید آن را رفع کنید و یا به جوابی رسیدید که در این متن نیست، خوشحال می شویم آن را با ما در میان بگذارید.