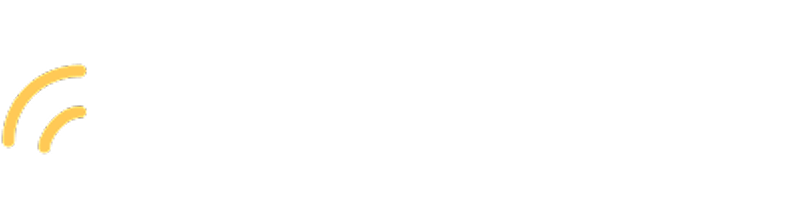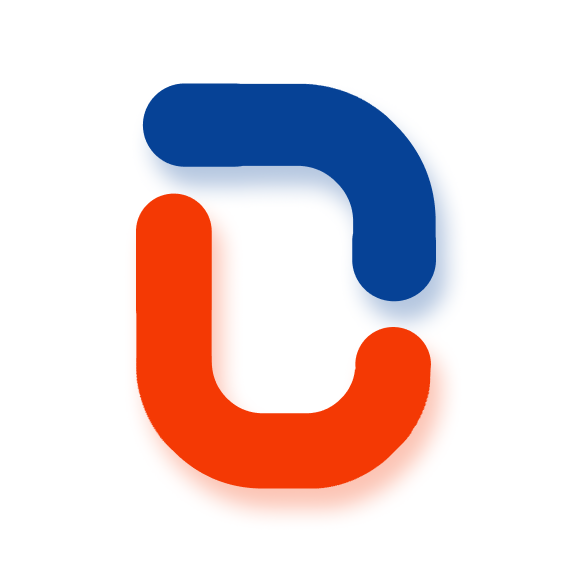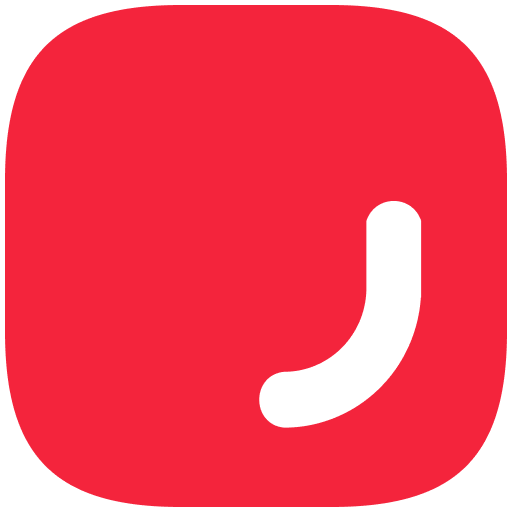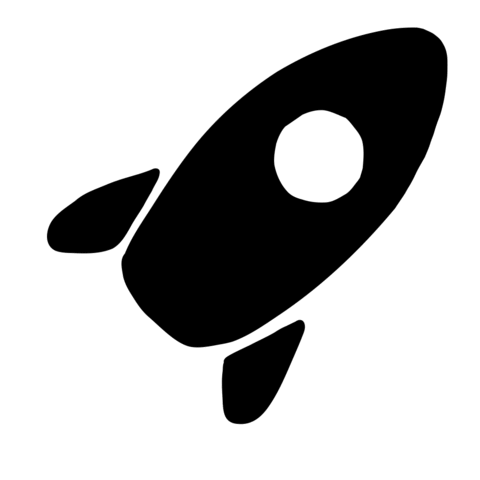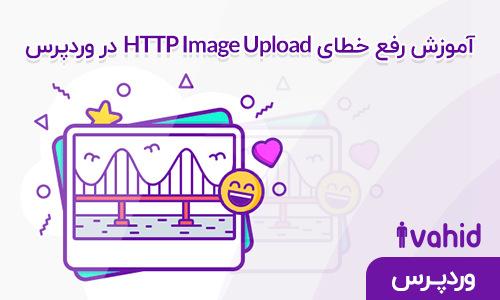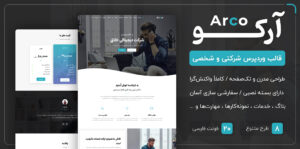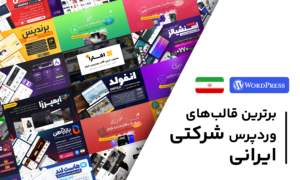با سلام خدمت شما کاربران عزیز . امروز آموزش رفع خطای HTTP Image Upload در وردپرس رو براتون آماده کردیم . بعضی اوقات ممکنه در آپلود کردن عکس هنگام ایجاد نوشته یا برگه با خطای HTTP رو به رو شوید . در این مطلب به دلایل بروز همچین خطایی و راه حلش خواهیم پرداخت .
آموزش رفع خطای HTTP Image Upload در وردپرس
چه چیزی باعث بروز خطای HTTP در هنگام آپلود فایل تصویری میشود ؟
چند چیز است که میتواند باعث بروز همچین خطایی شود .
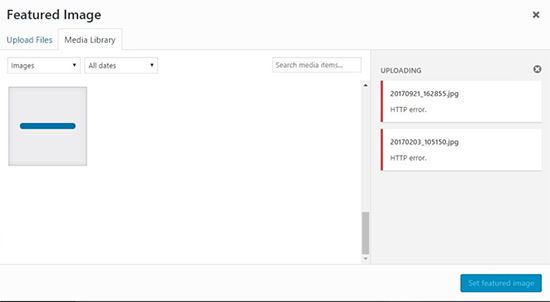
بخش اذیت کننده این خطا این هست که شما نمیدونید دقیقا چه چیزی عامل بروز این خطا شده است . این بدین معنی است که شما باید راه های مختلف را برای پیدا کردن دلیل و حل کردن آن ، امتحان کنید . بگذارید خطاهای احتمالی رو بررسی کنیم .
1- مطمئن بشید که خطای HTTP دائمی نیست
اول از همه میتونین چند دقیقه صبر کنید و دوباره فایلتون رو آپلود کنید و یا این که نوشته رو به صورت پیشنویس ذخیره کرده و مجدد تست کنید . بعضی اوقات به دلیل ترافیک داخلی سرور ممکن است همچین خطایی رخ دهد و با کمی صبر کردن مشکل شما حل خواهد شد . اگر با این کار مشکلتان حل نشد سعی کنید تا فایل تصویری از نوع دیگری را آپلود کنید . اگر فایل جدید آپلود شد میتوانید فایلی که مشکل داشت را از لحاظ حجمی کوچکتر کرده و سپس مجددا امتحان کنید . ابتدا فایل در همان فرمت و اگر باز هم جواب نداد پسوند و فرمت فایل را عوض کنید . مثلا اگر jpg جواب نداد میتوانید آن را به png تبدیل کنید و یا بالعکس . اگر همه این کارهایی که انجام دادید جواب نداد پس احتمالا به خاطر یک مشکل دائمی این خطا رخ داده است و باید به دنبال پیدا کردن مشکل و رفع آن بگردید .
2- افزایش محدودیت حافظه وردپرس
در برخی اوقات شما ممکن است به خاطر تنظیم بودن مقدار پایین برای Memory Limit این مشکل برای شما به وجود آمده است . برای اینکه مشکلتان حل شود باید مقدار آن را بالاتر ببرید . برای انجام اینکار کد زیر را به فایل wp-config.php در ریشه سایتتان اضافه کنید .
define( 'WP_MEMORY_LIMIT', '256M' );
اینکار محدودیت حافظه موقت که به وردپرس شما اختصاص داده میشود را به 256 مگابایت افزایش داده که ممکن است باعث حل مشکل شما شود .
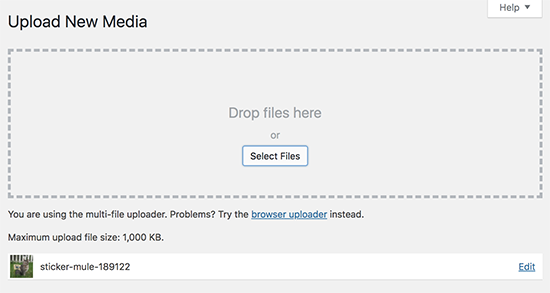
3- تغییر کتابخانه ویرایش تصاویر به وسیله وردپرس
وردپرس از دو ماژول برای هندل کردن تصاویر شما استفاده میکند . این ماژول ها کتابخانه GD و Imagick نامیده میشوند . وردپرس ممکن است یکی از اینها را فعال کرده باشد . با این حال ، Imagick معمولا بیشتر به عنوان بروز دهنده خطای HTTP شناخته میشود . شما میتوانید با کد زیر کتابخانه GD را به عنوان ویرایشگر پیشفرض تصاویر خود قرار دهید . کد زیر را درون فایل functions.php قرار دهید .
function wpi_image_editor_default_to_gd( $editors ) {
$gd_editor = 'WP_Image_Editor_GD';
$editors = array_diff( $editors, array( $gd_editor ) );
array_unshift( $editors, $gd_editor );
return $editors;
}
add_filter( 'wp_image_editors', 'wpi_image_editor_default_to_gd' );
بعد از انجام این کار سعی کنید تصویر خود را با استفاده از قسمت رسانه از پیشخوان وردپرس آپلود کنید . ممکن است مشکل شما حل شده باشد در غیر این صورت روش بعدی را امتحان کنید .
4- استفاده از روش .htaccess
این روش به شما اجازه میدهد تا بر روی Imagick کمی کنترل بهتر داشته باشید . برای انجام این کار و رفع خطای HTTP در هنگام آپلود تصاویر باید کد زیر به فایل htaccess اضافه کنید .
SetEnv MAGICK_THREAD_LIMIT 1
امیدواریم که از آموزش رفع خطای HTTP Image Upload در وردپرس استفاده و لذت کافی برده باشید .