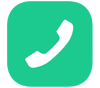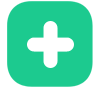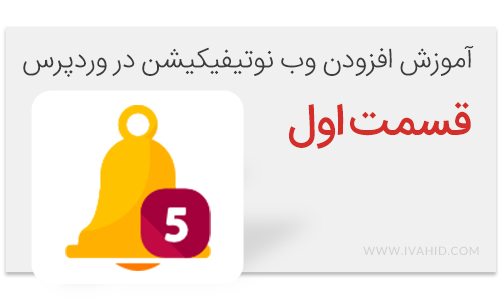آموزش افزودن وب نوتیفیکیشن در وردپرس ، حتما خیلی از سایت هارو دیدید در زمانی که بهشون سر میزنید ، پیغامی براتون نمایش داده میشه که آیا میخواهید این وب سایت برای شما اطلاع رسانی انجام دهد یا نه . ما امروز میخواهیم آموزش افزودن وب نوتیفیکیشن در وردپرس را برای شما در دو قسمت توضیح بدهیم . طریقه انجام این کار راحت هست و در دو مرحله انجام میشه (البته شاید بشه گفت سه مرحله!) . شما میتونید قسمت اول آموزش رو در ادامه مطلب مشاهده کنید .
آموزش افزودن وب نوتیفیکیشن در وردپرس
ما برای نمایش وب نوتیفیکیشن های خودمون از سایت OneSignal استفاده کردیم که نمونه تصویر مربوط به نوتیفیکیشن هاش رو میتونید در زیر مشاهده کنید .

این نوتیفیکیشن ها هم در سیستم های کامپیوتر شخصی و هم در گوشی های موبایل به درستی عمل میکنند . بیشتر سایت های معروف مثل فیسبوک ، یوتیوب ، توئیتر و حتی اکثر سایت های ایرانی از وب نوتیفیکیشن ها استفاده میکنند . کاربرد این سیستم بیشتر از تبلیغات ایمیلی و حتی پیامکی میباشد .
تنظیم وب نوتیفیکشن برای سایت
اولین کار این است که افزونه OneSignal برای وردپرس را نصب و فعال کرده . با نصب افزونه گزینه ای در پیشخوان شما با نام OneSignal اضافه خواهد شد .

تنظیمات افزونه به دو بخش Setup و Configuration تقسیم شده است . تب اول در مورد جزئیات و مستندات فعال سازی وب نوتیفیکیشن برای سایت شما میباشد و تب دوم مربوط به پیکربندی وب نوتیفیکیشن برای وب سایت شما میباشد .
خب میریم سراغ آموزش انجام کار :
مرحله اول : ایجاد کلید گوگل
اولین کار این است که به وب سایت Google Services Wizard مراجعه کنید . پس از مراجعه سایت مانند تصویر زیر میباشد :
لینک سایت گوگل سرویس : https://developers.google.com/mobile/add?platform=android&cntapi=gcm

سپس شما نامی برای برنامه و پکیج اندروید وارد میکنید ، OneSignal از این نام استفاده نمیکند اما فیلدی الزامی است و باید مقداری به آن اختصاص دهید .
پس از پر کردن فیلدهای لازم بر روی Choose and configure services کلیک میکنیم . در صفحه بعد از شما نوع سرویسی که میخواهید فعال کنید را میپرسد .

ما در این مرحله نیازمند فعال سازی Cloud Messaging هستیم . آن را انتخاب کرده و بر روی دکمه Enable Google Cloud Messaging کلیک میکنیم .
پس از آن شما یک کلید API و شناسه ارسال کننده از گوگل دریافت خواهید کرد .

پس از آن لازم است که شما Sender ID را کپی کرده و در صفحه تنظیمات افزونه نصب شده در وردپرس خود در قسمت Google Project Number وارد نمائید . همچنین لازم هست که شما مقدار Server API را کپی کرده و در جایی از سیستمتون ذخیره کنید ، چون ما در قسمت دوم آموزش به آن نیاز پیدا خواهیم کرد .
امیدوارم که از قسمت اول آموزش استفاده کافی رو برده باشید . ان شاء الله در قسمت دوم آموزش طریقه فعال کردن این سرویس برای سایت شما را توضیح خواهیم داد .
بیشتر بخوانید :